Yanlışlıkla silinmeleri veya değiştirilmeleri durumunda Google kişilerinizi geri yükleyebilirsiniz. Bunu başarmak için Google hesabınızda oturum açın, kişi listenize erişin, bir geri yükleme süresi seçin ve geri yükleyin. Daha sonra, kişi listenizin yedek bir kopyasını almak iyi bir fikirdir. Google yalnızca 30 gün öncesine kadar ulaşan kişi verilerini geri yükleyebilir, bu nedenle herhangi bir değişiklik yaptıktan sonra çok uzun süre beklerseniz başarılı bir şekilde geri yükleyemeyebilirsiniz.
adımlar
Yöntem 1/3: Google Kişilerini Geri Yükleme

1. Adım. Google Kişiler'e gidin ve Google Hesabınızda oturum açın
Google e-posta adresinizi ve şifrenizi girin ve "Oturum aç"ı tıklayın. Hesabınızın kişi profili alınacaktır.
Bu sayfaya Gmail'de oturum açıp sol üst köşedeki "Gmail" menüsünden "Kişiler"i seçerek de erişebilirsiniz

2. Adım. "Kişileri Geri Yükle"ye tıklayın
Bu seçenek sol kenar çubuğunda listelenir ve bir geri yükleme dönemi seçmek için bir açılır pencere açar.
Bu seçenek görünmezse, menüyü genişletmek için sol kenar çubuğundaki "Diğer" düğmesini tıklayın. Menü varsayılan olarak genişletilir

Adım 3. Listeden bir restorasyon dönemi seçin
Kişilerinizde değişiklik yapılmadan önce bir süre seçmeniz gerekecek (örneğin, dün değişiklikler yapıldıysa, en az 2 gün önce bir geri yükleme dönemi seçmelisiniz).
Varsayılan dönemleri kullanmak istemiyorsanız özel bir dönemden geri yükleyebilirsiniz, ancak bunlar yine de geçmişteki 30 günle sınırlıdır

4. Adım. "Geri Yükle"ye tıklayın
Bu düğme, geri yükleme dönemi penceresinin altındadır ve kişilerinizi seçilen geri yükleme döneminde bulundukları duruma geri döndürür.
Yöntem 2/3: Bir Yedeği Dışa Aktarma

1. Adım. Google Kişiler'e gidin ve Google Hesabınızda oturum açın
Google e-posta adresinizi ve şifrenizi girin ve "Oturum aç"ı tıklayın. Hesabınızın kişi profili alınacaktır.

Adım 2. “Dışa Aktar”a tıklayın
Bu düğme sol kenar çubuğunda listelenir.
Dışa aktarma şu anda Google Kişiler önizlemesi tarafından desteklenmemektedir (varsayılan olarak etkindir) ve sizi otomatik olarak Google Kişiler'in eski sürümüne yönlendirecektir

Adım 3. “Diğer” menüsünü açın ve “Dışa Aktar”ı seçin
Bu menü, arama çubuğunun hemen altında bulunur. Bir dışa aktarma açılır penceresi görünecektir.

Adım 4. Bir dışa aktarma ayarı seçin
Varsayılan olarak, "Tümünü Dışa Aktar" seçilidir. Ayrıca yalnızca belirli grupları veya belirli kişileri dışa aktarmayı da seçebilirsiniz.
Yalnızca belirli kişileri dışa aktarmak için, menüden “Dışa Aktar” seçeneğini seçmeden önce dışa aktarmak istediğiniz her bir kişi adının yanındaki onay kutularını işaretlemelisiniz

Adım 5. Kişilerinizin dışa aktarımı için istediğiniz dosya biçimini seçin
Google CSV, başka bir Google hesabına içe aktarma biçimidir (Bu, bir Google hesabı yedeği olarak en iyi seçimdir). Microsoft veya Apple ürünlerini sık kullanıyorsanız Outlook CSV veya vCard'ı da seçebilirsiniz.

Adım 6. “Dışa Aktar”a tıklayın
Bir kaydetme iletişim kutusu görünecektir.

Adım 7. Bir kaydetme konumu seçin ve “Kaydet”e tıklayın
Mevcut Google kişilerinizle birlikte bir yedekleme dosyası seçilen konuma kaydedilecektir.
Yöntem 3/3: Bir Yedeği İçe Aktarma

1. Adım. Google Kişiler'e gidin ve Google Hesabınızda oturum açın
Google e-posta adresinizi ve şifrenizi girin ve "Oturum aç"ı tıklayın. Hesabınızın kişi profili alınacaktır.

Adım 2. “İçe Aktar…”a tıklayın
Bu düğme sol kenar çubuğunda listelenir ve bir içe aktarma kaynağı seçmek için bir pencere açar.

Adım 3. “Dosya Seç”e tıklayın
Bu, dışa aktarırken oluşturduğunuz kişiler dosyasına göz atmak için bir pencere açar.

Adım 4. Bir rehber dosyası seçin ve “Aç”a basın
Dosya, içe aktarma penceresinde görünecektir.

Adım 5. “İçe Aktar”a tıklayın
Bu, kişileri kişiler dosyasından Google kişi listenize aktaracaktır.
Video - Bu hizmet kullanılarak YouTube ile bazı bilgiler paylaşılabilir
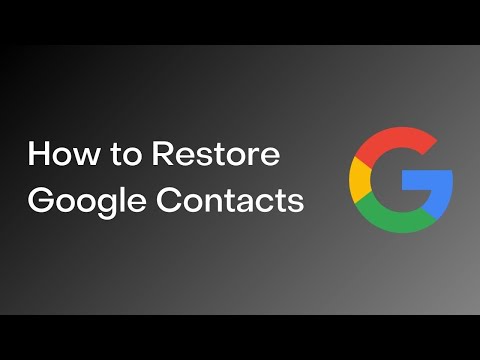
İpuçları
- Kişilerinizin dışa aktarma dosyasını harici bir yedekleme sürücüsü gibi güvenli bir yerde saklayın.
- Şu anda, kişileri geri yükleme mobil uygulamalar üzerinden yapılamaz ve web sitesi üzerinden yapılmalıdır.
- Kişilerinizi sık sık güncelliyorsanız, bir kişi dosyasını düzenli olarak dışa aktarın.







