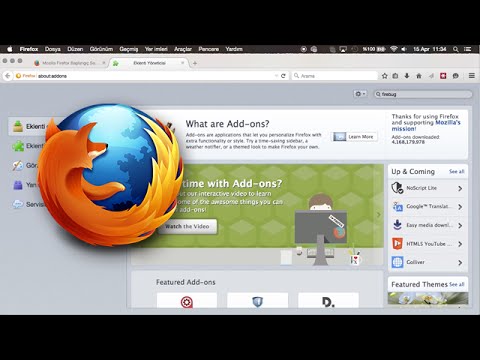Firefox'un desteklediği birçok avantajdan biri, görsel temalar ve ek araç çubuğu seçenekleri gibi uzantılar aracılığıyla çok çeşitli özelleştirilebilir özelliklerdir. Ayarlarınız, yüklü eklentilerinizi, yer imlerinizi, araç çubuğu yapılandırmanızı ve daha fazlasını depolayan bir profilde bulunur. Tarayıcı performansına yardımcı olmak veya varsayılan yapılandırma ayarlarını geri yüklemek için önceki bir ayara geri dönmeniz gereken bir durumla karşılaşabilirsiniz. tarayıcı optimaldir.
adımlar
Yöntem 1/3: Firefox'un Varsayılan Ayarlarını Geri Yükleme

Adım 1. Sorun Giderme Bilgileri sayfasını açın
Firefox, özellikleriniz, yer imleriniz, göz atma geçmişiniz, açık sekmeler, pencereler, şifreler, çerezler ve web formu otomatik doldurma bilgileri gibi profil bilgilerinizi korurken ve profilinizde ayarlanan diğer yapılandırmaları kaldırırken varsayılan durumuna ayarlanabilir. Varsayılan ayarlarınıza geri dönmek için önce Sorun Giderme Bilgileri sayfasını açmalısınız. Bunu iki yoldan yapabilirsiniz.
- Tarayıcı penceresinin sağ üst köşesinde bulunan ☰ simgesine tıklayın ve ardından >Sorun Giderme Bilgileri.
- Tarayıcının üst kısmındaki pencere sekmelerinde boş bir alana sağ tıklayarak menü çubuğunu etkinleştirin. Firefox'un menü çubuğunu ortaya çıkarmak için “Menü Çubuğu”na tıklayın. Tıklamak Yardım>Sorun Giderme Bilgileri.

Adım 2. Firefox'un ayarlarını yenileyin
Firefox'taki yeni Sorun Giderme Bilgileri sekmesinde, Firefox'u Yenile… etiketli düğmeyi tıklayın. Firefox'un eklentilerinizi ve özelleştirmelerinizi kaldırmasının yanı sıra tarayıcınızın ayarlarını varsayılanlarına geri yüklemesi istenecektir. Yedekleme işlemini başlatmak için Firefox'u Yenile'ye tıklayın.

Adım 3. Firefox Tarayıcısını yeniden başlatın
Profilinizin başarıyla içe aktarıldığını bildiren bir istem alacaksınız. Bitir'e tıklayın ve Firefox korunmuş profil yapılandırmalarınızı içe aktaracak ve tüm varsayılan tarayıcı yapılandırmalarıyla yeniden açılacaktır.
Yöntem 2/3: Firefox Tercih Dosyalarını Silme

Adım 1. Sorun Giderme Bilgileri sayfasını açın
Tercihler dosyası, başlangıç ana sayfası, sekme yapılandırması ve daha fazlası gibi Firefox için program varsayılanlarını içerir. Web tarayıcınız web sayfalarını düzgün bir şekilde görüntülemekte güçlük çekiyorsa, tercihlerinizi varsayılan ayarlara sıfırlayabilirsiniz. Profilinizin klasörüne gitmeniz gerekecek. Sorun Giderme Bilgileri altındaki klasöre hızlı bir şekilde erişebilirsiniz. Bunu iki yoldan biriyle açabilirsiniz.
- Tarayıcı penceresinin sağ üst köşesinde bulunan ☰ simgesine tıklayın ve ardından >Sorun Giderme Bilgileri.
- Tarayıcının üst kısmındaki pencere sekmelerinde boş bir alana sağ tıklayarak menü çubuğunu etkinleştirin. Firefox'un menü çubuğunu ortaya çıkarmak için “Menü Çubuğu”na tıklayın. git Yardım>Sorun Giderme Bilgileri.

Adım 2. Profilinizin klasörünü bulun
"Uygulama Temelleri" altında, profil dosyalarınız açıkken bir dosya gezgini penceresi açmak için Klasörü Göster'e tıklayın. Tüm Firefox örneklerini kapatın.

Adım 3. Tercih dosyalarını silin
“prefs.js” adlı dosyayı bulun ve dosyayı yeniden adlandırın veya silin.
"prefs.js.moztmp" veya "user.js" gibi ek tercih dosyalarını da silin veya yeniden adlandırın

Adım 4. Firefox'u yeniden açın ve dosya gezgini penceresini kapatın
Firefox, profiliniz için otomatik olarak yeni bir tercihler dosyası oluşturacaktır.
Yöntem 3/3: Profili El İle Yedekleme ve Geri Yükleme

Adım 1. Sorun Giderme Bilgileri sayfasını açın
Profilinizi manuel olarak yedeklemek, tüm Firefox profil ayarlarınızı saklamanıza ve profilinizin bozulması veya Firefox'u yeniden yüklemeyi veya Firefox'u ayarlarınızla farklı bir bilgisayar kullanmayı planlamanız durumunda bunları korumanıza olanak tanır. Bu yöntem, Firefox'un yedekleme yapmadığı eklentiler gibi içerikleri yedeklemenizi sağlar. Profilinizin klasörüne erişmek için Firefox'ta Sorun Giderme Bilgileri sekmesini açmanız gerekecek. Bu sekmeyi iki yoldan biriyle açabilirsiniz.
- Tarayıcı penceresinin sağ üst köşesinde bulunan ☰ simgesine tıklayın ve ardından >Sorun Giderme Bilgileri.
- Tarayıcının üst kısmındaki pencere sekmelerinde boş bir alana sağ tıklayarak menü çubuğunu etkinleştirin. Firefox'un menü çubuğunu ortaya çıkarmak için “Menü Çubuğu”na tıklayın. git Yardım>Sorun Giderme Bilgileri.

Adım 2. Profil klasörünüzü bulun ve açın
Aktif profil yapılandırmanız ve ayarlarınız bu klasörde bulunur. Uygulama Temelleri altında, Firefox'ta o anda aktif olan profilin profiline gitmek için “Klasörü Göster”e tıklayın. Bu, dosya gezgininde profilinizin klasörünü açacaktır. Firefox'ta kullanılan her profil için farklı klasörleri görmek için klasör yapısında bir seviye yukarı çıkın. Yedek oluşturmak istediğiniz profil klasörüne çift tıklayın.

Adım 3. Profilinizi yedekleyin
Dosya gezgininde profil klasörünüzü açın. Profil klasörünüzdeki tüm içeriği, Ctrl+A tuşlarına basarak klasördeki tüm dosyaları seçerek kopyalayın veya yedeklemek için farenizi tıklayıp istediğiniz içeriğin üzerine sürükleyin ve fare düğmesini bırakın. Dosyaları kopyalayın ve farklı bir klasöre yapıştırın. Klasörü Firefox profilinizin yedeği olarak etiketleyin. İçerik kopyalandıktan sonra, Firefox başlatıldığında ayarlarını yenilemek için profilinizde bulunan içeriği kaldırabilirsiniz. Üst profil klasörünü silmeyin, aksi takdirde içeriği depolamak için yeni bir profil oluşturmanız gerekecektir.
Yedekleme klasörünüzü bilgisayarınızın herhangi bir yerinde veya USB sürücüsü gibi çıkarılabilir depolama biriminde saklayabilirsiniz

Adım 4. Profil içeriğinizi yedekleme klasörünüzden geri yükleyin
Aynı profile geri dönüyorsanız ve Firefox yeniden yüklenmediyse, yer imleri, uzantılar ve temalar dahil olmak üzere korumak istediğiniz dosyaları kopyalayabilirsiniz. Profilinizin yedekleme klasörüne gidin ve dosyaları yedekleme klasörünüzden içeriğin ait olduğu Firefox profilinize taşıyın.

Adım 5. Profil içeriğinizi yeni bir Firefox kurulumuna geri yükleyin
Profilinizi farklı bir bilgisayara taşımak istiyorsanız veya Firefox'u yeniden yüklediyseniz, eski profilinizi aktarmak için yeni bir profil oluşturmanız gerekecektir. Firefox'un şu anda çalışmadığından emin olun. Ardından Profil Yöneticisini çalıştırmak için "Çalıştır"ı veya işletim sisteminizin komut istemini yürütün. Firefox tarafından verilen istemleri takip ederek yeni bir profil oluşturun. Bu, yeni bir profil penceresi ile yeni bir profil oluşturacaktır. Profilin içeriğini, yedekleme klasörünüzdeki içerikle birlikte yerleştirin. Değişikliklerinizin etkili olması için Firefox'u yeniden başlatın.
- Mac kullanıcıları için, terminali çalıştırın ve Profil Yöneticisini açmak için “firefox --ProfileManager” girin.
- Windows için Çalıştır penceresini açmak için ⊞ Win+R tuşlarını basılı tutun, ardından Profil Yöneticisini açmak için çalıştırma isteminde “firefox.exe -ProfileManager” yazın.
- Linux için, terminal yürütme cd'sini açın (Program dizinini değiştir), ardından Profil Yöneticisini açmak için”/firefox -profilemanager” yazın.
İpuçları
- Özellikle eklentilerle ilgili bir sorun olup olmadığını görmek için Firefox'u güvenli modda çalıştırın. Güvenli modda iki şekilde yeniden başlatabilirsiniz. İlk yöntem, sekme çubuğundaki boş bir alana sağ tıklayarak menüyü etkinleştirmek ve ardından “Menü Çubuğu”na tıklayıp ardından Yardım>Eklentiler Devre Dışıyken Yeniden Başlatın. İkinci yöntem, ☰ simgesine tıklamak ve ardından >Eklentiler Devre Dışıyken Yeniden Başlat'a tıklamaktır. Daha sonra yeni bir pencere alacaksınız. Bir sonraki istem kümesinde üzerine tıklayın. Yeniden Başlat>Güvenli Modda Başlat. Firefox güvenli modda yeniden başlatılacaktır. Tarayıcı normal çalışıyorsa, sorun muhtemelen bir eklenti ile izole edilmiştir. Güvenli moddayken artık ihtiyacınız olmayan eklentileri devre dışı bırakmayı deneyin.
- Bunun performans sorunlarına yardımcı olup olmayacağını görmek için eklentileri tek tek devre dışı bırakmayı deneyin. Menü düğmesine tıklayın ve “Eklentiler Yöneticisi” sekmesini göstermek için “Eklentiler”i seçin. Yeni sekmeli pencerede “Eklentiler” panelini seçin. Her eklentiyi kendi açılır menülerinde "Asla Etkinleştirme" olarak ayarlayın. Tarayıcınız nominal olarak çalışmaya başlarsa, artık kullanılmayan eklentileri kaldırmak için eklentileri tek tek etkinleştirmeyi deneyin.
- Bir Firefox program dosyasından kaynaklanan bir sorun varsa, Firefox'u bilgisayarınızdan kaldırıp yeniden yükleyebilirsiniz.