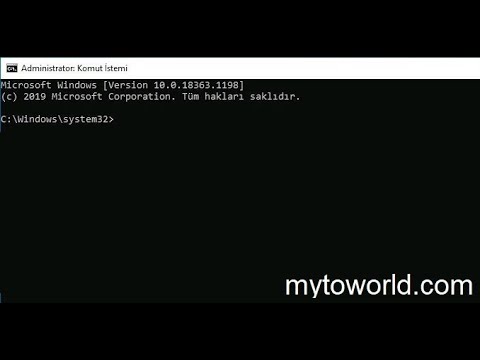Windows 8 bilgisayarınızı daha önceki bir zamana geri yüklemek, işletim sisteminizde yaptığınız son değişiklikleri geri alabilir ve genellikle makinenize yakın zamanda bulaşmış olan virüsleri veya kötü amaçlı yazılımları kaldırabilir. Bilgisayarınızı geri yüklemeye ek olarak, Windows 8'i yeniden yüklemek ve tamamen yeniden başlamak için bilgisayarınızı yenileyebilir veya sıfırlayabilirsiniz.
adımlar
Yöntem 1/3: Dosyaları Etkilemeden Yenileme

Adım 1. Ekranın sağ tarafından içeri doğru kaydırın
Fare kullanıyorsanız, imleci sağ üst köşeye getirin.

Adım 2. Ayarlar'a tıklayın veya dokunun

Adım 3. PC ayarlarını değiştir'e tıklayın veya dokunun

4. Adım. Güncelle ve kurtar'a tıklayın veya dokunun

Adım 5. Kurtarma'ya tıklayın veya dokunun

Adım 6. Başlayın'a tıklayın veya dokunun için Yenile.
" Bu ekranda birkaç "Başlayın" düğmesi vardır. "Dosyalarınızı etkilemeden bilgisayarınızı yenileyin" bölümündeki seçeneği tıklayın.

Adım 7. Nelerin kaydedileceğini ve kaldırılacağını gözden geçirin
Kişisel dosyalarınız kaydedilecektir. Windows Mağazasından yüklenen uygulamalar yeniden yüklenecek. Diskten indirilen veya yüklenen uygulamalar yeniden yüklenmeyecektir.

Adım 8. İleri'ye tıklayın veya dokunun

Adım 9. İstenirse Windows 8 kurulum diskinizi takın
Windows 8'in bilgisayarınıza nasıl yüklendiğine bağlı olarak, yükleme diskini takmanız istenebilir.
Yükleme diskiniz yoksa, aynı zamanda çalışacak bir kurtarma diski oluşturabilirsiniz

Adım 10. Yenile'ye tıklayın veya dokunun
Bilgisayarınız yeniden başlatılacak ve yenilenmeye başlayacaktır.

Adım 11. Bilgisayarınızın yenilenmesini bekleyin
Bu bir kaç dakika sürebilir.

Adım 12. Kullanıcı hesabınızla oturum açın

13. Adım. Windows kurulumu tamamlayana kadar bekleyin
Windows Mağazası uygulamalarınız yeniden yüklenecek ve dosyalarınız bıraktığınız yerde olacak. Diskten yüklediğiniz veya internetten indirdiğiniz tüm programların yeniden yüklenmesi gerekecektir.
Yöntem 2/3: Sistem Geri Yüklemeyi Kullanma

Adım 1. Windows düğmesine tıklayın veya dokunun
Bu, Windows Başlat ekranını açacaktır. Ayrıca ⊞ Kazan tuşuna veya düğmesine de basabilirsiniz.

Adım 2. Başlangıç ekranına kurtarma yazın

Adım 3. Sonuçlarda Kurtarma'ya tıklayın veya dokunun

Adım 4. Sistem Geri Yüklemeyi Aç'a tıklayın veya dokunun

Adım 5. Farklı bir geri yükleme noktası seçin'e tıklayın veya dokunun

Adım 6. İleri'ye tıklayın veya dokunun

Adım 7. Kullanmak istediğiniz geri yükleme noktasını seçin
Donanımda değişiklikler yapıldığında veya programlar yüklendiğinde geri yükleme noktaları oluşturulur. Ayrıca manuel olarak da oluşturulabilirler. Aralarından seçim yapabileceğiniz yalnızca bir veya iki geri yükleme noktanız olabilir.
- Bilgisayarınız sorun yaşamaya başlamadan önceki bir geri yükleme noktası seçin.
- Ek geri yükleme noktalarını görüntülemek için bir kutuyu işaretleme seçeneğiniz olabilir.

Adım 8. Etkilenen programları tara'yı tıklayın
Bu, sistem geri yüklemesi tarafından kaldırılacak veya eklenecek programları gösterecektir. Bitirdiğinizde "Kapat" ı tıklayın.
Geri yüklenen programların, geri yüklemeden sonra yine de yeniden yüklenmesi gerekebilir

Adım 9. İleri'ye tıklayın

Adım 10. Bitir'e tıklayın

Adım 11. Geri yüklemeyi başlatmak için Evet'e tıklayın
Bilgisayarınız yeniden başlatılacak ve sisteminiz seçtiğiniz geri yükleme noktasına geri dönecektir.

Adım 12. Sisteminizi test edin
Daha önce karşılaştığınız aynı hatalar veya sorunlarla karşılaşıp karşılaşmadığınızı görün.

Adım 13. Bir sistem geri yüklemesini geri alın
Sistem geri yükleme çalışmıyorsa veya durumu daha da kötüleştiriyorsa, başladığınız duruma geri dönebilirsiniz:
- Denetim Masası'nda Sistem Geri Yükleme yardımcı programını açın.
- Sistem Geri Yüklemeyi Geri Al'ı tıklayın.
- Bilgisayarınızın yeniden başlatılmasını ve değişiklikleri uygulamasını bekleyin.
Yöntem 3/3: Windows'u Silme ve Yeniden Yükleme

Adım 1. Ekranın sağ tarafından içeri doğru kaydırın
Fare kullanıyorsanız, imlecinizi masaüstünün sağ üst köşesine getirin.

Adım 2. Ayarlar'a tıklayın

Adım 3. Bilgisayar ayarlarını değiştir'e tıklayın

Adım 4. Güncelle ve kurtar'ı tıklayın

Adım 5. Kurtarma'ya tıklayın

Adım 6. Başlayın'a tıklayın altında Her şeyi kaldırın ve Windows'u yeniden yükleyin.

Adım 7. İleri'ye tıklayın

Adım 8. İstediğiniz sürücü temizleme yöntemine tıklayın
Bilgisayarı kendinize ayıracaksanız, "Sadece dosyalarımı kaldır" seçeneğini seçin. Bilgisayardan kurtuluyorsanız "Sürücüyü tamamen temizle"yi seçin.
Tam temizliğin tamamlanması birkaç saat sürecek, ancak tüm verilerinizi güvenli bir şekilde silecektir

Adım 9. Sıfırla'yı tıklayın
Bilgisayarınız yeniden başlatılacak ve sıfırlamaya başlayacaktır.

Adım 10. Bilgisayarınız sıfırlanırken bekleyin
Bu, bilgisayarınıza bağlı olarak 20 dakika ile bir saat arasında sürebilir.

Adım 11. İstenirse bir Windows 8 yükleme veya kurtarma diski takın
Windows 8 sisteminizde kurulu olarak gelmediyse, diski takmanız istenebilir. Varsa, Windows 8 yükleme diskinizi veya bilgisayar üreticinizin kurtarma diskini kullanın. Kurtarma diskiniz yoksa, bir tane oluşturabilirsiniz.
İpuçları
- Makinenize bir virüs veya kötü amaçlı yazılım bulaşmışsa, bilgisayarınızı daha önceki bir zamana geri yükleyin. Bir sistem geri yüklemesi, genellikle kötü amaçlı yazılımın makinenizde yaptığı sistem değişikliklerini tersine çevirebilir.
- Bilgisayarınızı satmayı, geri dönüştürmeyi veya başkasına vermeyi planlıyorsanız sıfırlama yapın. Sıfırlama, tüm kişisel verilerinizi sabit sürücüden siler ve bilgisayarı orijinal fabrika ayarlarına döndürür.
- Yanlışlıkla makinenizi bozan sistem değişiklikleri yaptıysanız veya kişisel dosyalarınızı silmeden Windows 8'i yeniden yüklemek istiyorsanız bir yenileme gerçekleştirin. Yenileme, dosyalarınızı, ayarlarınızı ve uygulamalarınızı silmeden Windows 8'i tamamen yeniden yükleyecektir.