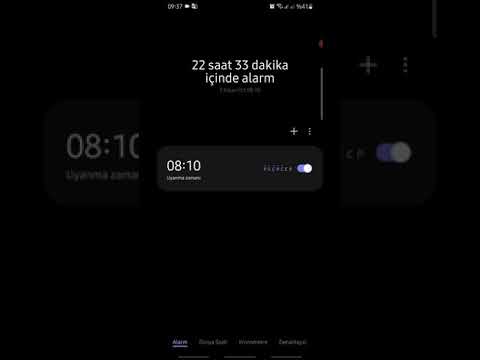Bu wikiHow makalesi, VLC Media Player'ın ses çıkarma özelliğini kullanarak bir ses CD'sinin içeriğini bilgisayarına tek bir müzik dosyası olarak nasıl kaydedeceğini öğretir. Çıkarılan ses dosyası yalnızca VLC medya oynatıcı ile oynatılabilir.
adımlar
Bölüm 1 / 2: VLC'yi Yükleme

1. Adım. VLC Media Player'ın indirme sitesine gidin
Tarayıcınızın URL çubuğuna https://www.videolan.org/vlc/index.html yazarak veya sağlanan bağlantıya tıklayarak bunu yapın.

Adım 2. VLC'yi İndir'e tıklayın
Bu, VLC indirme sayfasının sağ üst tarafında bulunan turuncu bir düğmedir. Bunu yapmak, VLC'yi bilgisayarınıza indirmeye başlamasını istemelidir, ancak önce tarayıcınıza bağlı olarak bir kaydetme konumu seçmeniz gerekebilir.
VLC'nin indirme sitesi, işletim sisteminizi (örneğin, Mac veya Windows) otomatik olarak belirlemelidir. Olmazsa, ekranın sağındaki ▼ seçeneğine tıklayın. VLC'yi indirin düğmesine basın ve işletim sisteminizi seçin.

Adım 3. VLC kurulum dosyasına çift tıklayın
Bilgisayarınızın varsayılan "İndirilenler" klasöründe (ör. masaüstü) turuncu-beyaz, trafik konisi şeklinde bir simgedir. Mac'te bunun yerine VLC indirme klasörünü açacaksınız.
VLC kurulum dosyasını, sırasıyla Windows veya Mac'te Başlat veya Spotlight'a "vlc" yazarak bulabilirsiniz

Adım 4. VLC Media Player'ı yükleyin
Böyle yaparak:
- pencereler - Tıklamak Sonraki VLC yüklenmeye başlayana kadar pencerenin sağ alt köşesinde, ardından Bitiş kurulum tamamlandığında.
- Mac - VLC Media Player simgesini Uygulamalar klasörünüze sürükleyin.

Adım 5. CD'nizi bilgisayarınıza yerleştirin
Tipik olarak, bu işlem, CD tepsisinin üzerindeki veya altındaki bir düğmeye basmayı, disk etiketini yukarı bakacak şekilde tepsiye yerleştirmeyi ve ardından parçayı bilgisayara geri itmeyi gerektirir.
Son birkaç yılda üretilen bazı Dizüstü bilgisayarlar ve Mac'lerde yerleşik CD sürücüleri yoktur, ancak 100 dolardan daha düşük bir fiyata harici bir CD sürücüsü satın alabilirsiniz

Adım 6. VLC Media Player'ı açın
Bunu, VLC trafik konisi simgesine çift tıklayarak yapacaksınız. VLC açıldığında, ses CD'nizin içeriğini çıkarmaya hazırsınız.
Bölüm 2/2: Sesi Çıkarma

Adım 1. Medya'yı tıklayın
Bu sekme, VLC penceresinin sol üst köşesindedir. Bunu yapmak bir açılır menüyü çağırır.

Adım 2. Dönüştür / Kaydet'e tıklayın
Açılır menünün en altına doğru. Bu seçeneğe tıkladıktan sonra bir açılır pencere görünecektir.

Adım 3. Disk sekmesine tıklayın
Açılır pencerenin en üstünde bulacaksınız.

Adım 4. "Ses CD'si" dairesini seçin
Pencerenin üst kısmına yakın. Bu, ses çıkarma işleminin kesinlikle bir ses CD'si formatına uygun hale getirilmesini sağlayacaktır.

Adım 5. Dönüştür / Kaydet'e tıklayın
Bu düğme, açılır pencerenin altındadır.

6. Adım. "Profil" kutusunu tıklayın
Açılır pencerenin üst kısmına yakın olan "Profil" başlığının sağındadır. Bunu yapmak bir açılır menüyü çağırır.

7. Adım. Aşağı kaydırın ve Ses - MP3'e tıklayın
Bu seçenek, CD'nizden çıkarılan sesi, yaygın olarak kullanılan bir ses dosyası olan bir MP3 dosyası olarak kaydetmenize olanak tanır.
- Ayıklanan ses dosyasını iTunes veya Groove ile çalamazsanız da, MP3 olarak kaydetmek isterseniz CD'ye yazmanıza olanak tanır.
- Ayrıca tıklayabilirsiniz Video - H.264 + MP3 (MP4) ses dosyasını bir VLC biçiminde kaydetmek için, VLC varsayılan video oynatıcınız olduğu sürece dosyayı varsayılan olarak VLC'de açmanıza izin verir.

Adım 8. Gözat'a tıklayın
Açılır pencerenin alt kısmına yakındır. Buradan ses dosyanız için bir kaydetme konumu seçebileceksiniz.

Adım 9. Bir kaydetme hedefi seçin
Bunu, sol bölmedeki bir klasörü tıklatarak yapabilirsiniz.

Adım 10. Bir dosya adı yazın, ardından Kaydet'e tıklayın
Bu, ses dosyanızın kaydetme konumunu onaylayacaktır.

Adım 11. Başlat'a tıklayın
Pencerenin altında. Bunu yapmak, yalnızca birkaç saniye sürmesi gereken çıkarma işlemini başlatacaktır. Disk VLC'de oynatılmaya başladığında, çıkarma tamamlanmıştır.