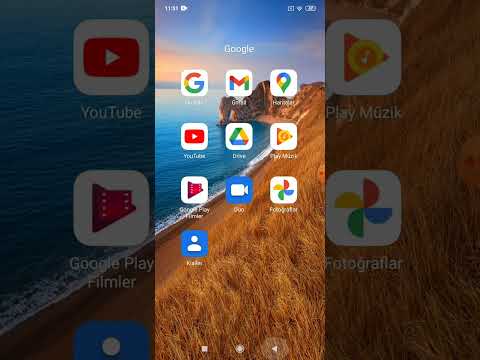Çek defteri, çek hesabınızın tuttuğunuz bir kayıttır. Bankacılık kurumunuza güveniyor olsanız bile, yedek olarak bir çek defteri tutmak her zaman iyi bir fikirdir. Bu makale, ücretsiz olarak kullanılabilen OpenOffice elektronik tablo uygulaması Calc'de basit bir çek kaydı oluşturmanıza yardımcı olacaktır.
adımlar

Adım 1. Elektronik tablo programını açın
Elektronik tablo simgesine tıklayın. OpenOffice Writer'daysanız, tıklayın Dosya > Yeni > E-tablo.
Her iki durumda da Adsız1 adlı elektronik tablo ekranımıza gelir

Adım 2. Sütunlara Bir Etiket Ekleyin
- Hücrede tıklayın A1 yapmak A1 aktif hücre.
- Check Number yazın, ardından Sekme ↹ tuşuna basın (İmleç hücreye gider B1.)
- Paid To yazın ve ardından Sekme tuşuna basın. (İmleç hücreye gider C1.)
- Açıklama yazın ve ardından Sekme tuşuna basın.
- Para Yatırma yazın ve ardından Sekme tuşuna basın.
- Para Çekme yazın ve ardından Sekme tuşuna basın.
- Bakiye yazın ve ardından ↵ Enter'a basın.

Adım 3. Ek Bir Sütun Ekleyin
- İlk sütuna bir Tarih sütunu ekleyin.
- Sütun seçmek için sütunun üstündeki "A" yı tıklayın A. (Sütun siyaha döner.)
- Tıklamak Ekle > Sütunlar. (Sütunlardaki hücre içeriği A vasıtasıyla F sağa kaydır ve sütunlara dönüşür B vasıtasıyla G. Kolon A hücreler boş.)
- Hücre seç A1.
- Tarih yazıp ↵ Enter tuşuna basın.

Adım 4. Sütun Etiketlerinin Görünümünü Değiştirin
Kullan biçimlendirme sütun etiketlerini ortalamak için araç çubuğu.
- Hücreleri seçin A1 vasıtasıyla G1 fareyi hücreden sürükleyerek A1 hücreye G1 (Tıklamak A1 ve fare düğmesini bırakmadan imleci B1, C1 vb imleç hücrede olana kadar G1. Fare düğmesini bırakın.)
- Biçimlendirme araç çubuğunda, Ortayı Yatay Olarak Hizala simge. (Sütun etiketleri ortalanır)
Adım 5. Sütun Etiketleri için Kalın ve Açık Mavi'yi seçin
- Hücreler hala seçiliyken, sola hareket ettirin ve Gözü pek, simge.
- Sağa doğru hareket ettirin Yazı rengi simgesini tıklayın ve Açık Mavi'yi seçin. (Yazı rengi simgesini tıklayın ve bir renk seçeneği görünene kadar fare düğmesini basılı tutun. Açık mavi kareyi seçin). ↵ Enter'a basın.

Adım 6. Kontrol Kaydına Girişler Yapın
Bir tarih ve başlangıç bakiyesi girin.
- Hücre seç A2.
- Bir tarih yazın, örneğin 07/12/07.
- Hücre seç G2.
- 5000 girin.

Adım 7. Para Birimi İçin Sütunları Seçin
Para Yatırma, Para Çekme ve Bakiye sütunları, sayıların önünde "$" işareti bulunan dolar içerecektir. Aynı anda biçimlendirilecek üç sütunu da seçin.
Sütunları seçmek için tıklayın ve sürükleyin E vasıtasıyla G. Tıklamak E. (İmleç sütunun en üstünde E.) Sol fare düğmesini basılı tutun. Fare işaretçisini şuraya taşıyın: G fareyi hareket ettirerek. Fare düğmesini bırakın. (Sütunlar E, F, ve G vurgulanır)

Adım 8. Para Birimi İçin Sütunları Biçimlendirin
Aşağıdaki iki yöntemden birini kullanın:
-
Şuradan bir simge kullanma biçimlendirme araç çubuğu.
Tıkla Sayı Biçimi Para Birimi simge. (Üç sütun, içinde sayılar olduğunda "$" işaretini gösterecektir.)
-
kullanma Biçim ana menüden. Bu yöntem, simgeyi kullanmaktan daha karmaşıktır.
- Sütunları seçin E vasıtasıyla G.
- Tıklamak Biçim > Hücreler… açmak için Hücreleri Biçimlendir iletişim kutusu.
- Tıkla Sayılar sekme.
- İçinde Kategori kutu, tıklayın Para birimi.
-
İçinde Seçenekler bölümünde olduğundan emin olun. Ondalık ayarlandı
Adım 2., o baştaki sıfırlar ayarlandı
Aşama 1.ve her iki onay kutusu da işaretlenir.
- Tamam'ı tıklayın.

Adım 9. Bir Kontrol Girin
- Tarih sütununda, üzerine tıklayın. A3, ardından 07/18/07 girin. Sekme tuşuna basın.
- 104'lük bir kontrol numarası girin ve ardından Sekme'ye basın.
- Energetic Electric'e girin ve ardından Sekme'ye basın.
- Aylık elektrik faturasını girin ve ardından Sekme tuşuna basın.
- Tekrar Sekme tuşuna basın.
- Para Çekme sütununa 250 yazın, ardından ↵ Enter'a basın.

Adım 10. Sütun Genişliğini Ayarlayın
Ödenen sütununda "Energetic Electric" kesilir. Açıklama sütununda, "Aylık elektrik faturası" Depozito sütununa kadar uzanır.
-
Sütun genişliğini ayarlamak için aşağıdaki iki yöntemden birini kullanın.
- Kullanmak Optimum Genişlik.
- (1) Sütun seç C.
- (2) Tıklayın Biçim > Sütun > Optimum Genişlik… (NS Optimum Sütun Genişliği penceresi görüntülenir.)
- (3) Tamam'a tıklayın.
- Sütun için 1-3 arasındaki adımları tekrarlayın NS.

Adım 11. Hücreleri Manuel Olarak Yeniden Boyutlandırın
- İşaretçinizi harfler arasındaki sütun ayırma çizgisinin üzerine getirin C ve NS.
- İmleciniz, sol ve sağda oklar bulunan bir çarpı işaretine dönüştüğünde, farenin sol tuşuna tıklayın ve sürükleyin.
- Sütunu istediğiniz gibi boyutlandırın ve farenin sol düğmesini bırakın.
Adım 12. Mevcut Bakiyeyi Girin
Mevcut bakiye, önceki bakiye artı herhangi bir depozito eksi herhangi bir para çekme işlemi olarak tanımlanır.
-
Denklem formunda şöyle görünür:
Cari Bakiye = Önceki Bakiye + Mevduat – Para Çekme
- Hesap tablosunda formül =G2+E3-F3 şeklinde yazılır.
- hücreye tıklayın G3.
- Klavyenizde = tuşuna basın.
- hücreye tıklayın G2, ardından + tuşuna basın.
- hücreye tıklayın E3, ardından - tuşuna basın.
- hücreye tıklayın F3, ardından ↵ Enter'a basın. (4, 750 dolar hücrede görünüyor G3)

Adım 13. Bakiyenizden Daha Büyük Bir Çek Girin
- Bakiyenizden daha büyük bir tutar için 4. satıra bir çek girin.
- hücreye tıklayın A4, Tarih sütunu. 07/20/07 tarihini girin. Sekme tuşuna basın.
- 206'lık bir kontrol numarası girin ve ardından Sekme'ye basın.
- Fast Cars, Inc.'e girin. (Sekme tuşuna basmayın)
- hücreye tıklayın D4 yani Açıklama sütununda Yeni Araba girin.
- hücreye tıklayın F4 yani Para Çekme sütununda 7000 girin.

Adım 14. Bir Formülü Kopyalayın
- Sürükle-Kopyala, bir hücrenin içeriğini komşu bir hücreye veya bir dizi komşu hücreye kopyalamanın hızlı bir yoludur.
- Hücre seç G3.
- Hücrenin etrafındaki siyah çerçeveye bakın ve sağ alt köşedeki küçük siyah kutuya dikkat edin.
-
İmleci küçük kutunun üzerine getirin. Bir gördüğünüzde, tıklayın ve hücreye aşağı sürükleyin. G4. (-$2, 250,00 hücrede görünüyor G4)
- Formülleri kopyaladığınızda, formülde başvurulan hücreler değişecektir. hücreye tıklayın G3 ve sütunların hemen üzerindeki Giriş Satırına bakın. =G2+E3+F3 formülünü göreceksiniz. Hücreyi tıklayın G4 ve =G3+E4+F4 formülünü göreceksiniz.
-
Tüm elektronik tablo programları göreli adresleme kullanır. Program gerçek hücre adresini saklamaz; bunun yerine, hücrede aşağıdakine benzer bir şey depolar G3:
Hücre G3 = bir hücre yukarı (G2) + sola iki hücre (E3) – bir hücre sola (F3)
-
Program hücrede aşağıdakine benzer bir şey saklar G4:
Hücre G4 = bir hücre yukarı (G3) + sola iki hücre (E 4) - sola bir hücre (F4).

Adım 15. Ek Bir Satır Girin
Daha önceki bir depozitoyu girmeyi unuttunuz. Şimdi o depozitoyu girin.
-
Tıkla
Adım 4. yani 07/20/07'nin solunda. İmleci th üzerinde tutun
Adım 4., ardından bir Sağ Tıklayın, ardından Satır Ekle. (Ro
Adım 4. hücre içeriği Ro'ya kayar
Adım 5.; Ro
Adım 4. boş hücreler var.)
- Hücreyi tıklayın A4, 07/19/07 girin.
- Hücreyi tıklayın D4, Paycheck'i girin.
- Hücreyi tıklayın E 4, 20.000 girin. (Bu harika olmaz mıydı!)
- Formülü hücreden sürükleyip kopyala G3 aşağı G5. (İmleci hücrenin sağ alt köşesindeki kutunun üzerine getirin G3. Gördüğünüzde üzerine tıklayın ve hücreye sürükleyin. G5.) (17, 750,00 dolar hücrede görünüyor G5)

Adım 16. Sayfa1'i Yeniden Adlandırın ve Kaydedin
- Tıklamak Biçim > Sayfa… > Yeniden Adlandır… açmak için Sayfayı Yeniden Adlandır iletişim kutusu.
- İçinde İsim kutusuna Denetleniyor yazın ve ardından Tamam'a tıklayın. (Ekranın alt kısmında Kontrol etme yerine görünür Sayfa1)
-
Tıklamak Dosya > Farklı Kaydet… içinde İçine kaydet:
açılır menü, seçin Benim dökümanlarım.
-
İçinde Dosya adı:
kutusuna Check Register yazın ve Kaydet'e tıklayın.

Adım 17. Kenarlıkları ve Gölgelendirmeyi Değiştirin
Sınırlar, verileri ayırmak, belirli hücreleri veya istediğiniz herhangi bir şeyi işaretlemek için kullanılabilir. Genellikle dikkat çekmek veya ayırmak için kullanılırlar. Çek kaydı çalışma sayfasına bazı kenarlıklar ekleyin:
- Bir hücre bloğu seçin.
-
Aşağıdaki iki yöntemden birini kullanın:
-
Bir hücre bloğu seçmek için Sürükle'yi kullanın.
Hücrede A1tıklayın ve fare düğmesini basılı tutun, ardından imleci hücrenin üzerine getirin G25.
-
Bir hücre bloğu seçmek için shift tuşunu kullanın.
Hücreyi tıklayın A1. ⇧ Shift tuşunu basılı tutun ve ardından hücreyi tıklayın G25.
-

Adım 18. Bir Kenarlık Ekleyin
- Tıklamak Biçim > Hücreler…
-
Tıkla Sınırlar sekme. Kullanıcı tanımlı kutuyu bulun. İçeriye bakan üçgenler tarafından oluşturulan dört kutu olduğuna dikkat edin.
- Sol üstteki kutunun soluna tıklayın. (Kutu tarafının ortasına doğru.)
- En üstteki iki kutunun arasına tıklayın. (Kutu kenarlarının ortasına doğru.)
- Sağ üstteki kutunun sağına tıklayın.
- 3 dikey çizginiz olmalıdır. Tamam'ı tıklayın.
- Hücreleri seçin A1: G1. (Tıklamak A1. Kopyayı şuraya sürükleyin: G1.)
- Tıkla Sınırlar Biçimlendirme Araç Çubuğundaki simge.
- İkinci satırda soldan ikinci kutuya tıklayın.
Adım 19. Bir Arka Plan Rengi Ekleyin
- Tıklamak Biçim > Hücreler…
- Tıkla Arka plan sekme.
- Tıklamak Gri 20%. (Bulmak için araç ipuçlarını kullanın.)
- Tıkla Sınırlar sekme.
- Alttaki yatay çizgiye tıklayın. Kullanıcı tanımlı kutu.
- Tıkla 2,5 puan satır ağırlığı stil kutu.
- Tamam'ı tıklayın.

Adım 20. Bir Sütunu Gizle veya Göster
Sütun(lar)ın ekranda görünmemesi için sütun(lar) gizlenebilir. Çıktıda gizli sütun(lar) görünmez. Gizli sütundaki herhangi bir hücre bir formül tarafından kullanılıyorsa, formül doğru yanıtı üretmek için yine gizli sütunları kullanır.
Sütunların üst kısmında, eksik harf(ler) hangi sütun(lar)ın gizlendiğini söyler. (Sütunları görürseniz A ardından sütun C, kolon B gizlidir.)

Adım 21. Bir Sütunu Gizle
Gizlemek istediğiniz sütunları seçin.
Tıklamak Biçim > Sütun > Gizle.

Adım 22. Gizli Bir Sütun Göster
Gizli sütunun her iki tarafındaki sütunları seçin (Eğer sütun B gizli, sütunları seçin A ve C böylece her iki sütun da vurgulanır)
- Tıklamak Biçim > Sütun > Göster. (Kolon B' görünecektir)
- Alternatif olarak, Sağ tıklayın ve Göster öğesini seçin.
İpuçları
-
Hücre(ler) veya sütun(lar) seçip ardından simgesine tıklayarak da biçimlendirmeyi değiştirebilirsiniz. Biçim > Hücreler ve aşağıdakileri yapıyor
- Tıkla hizalama merkezlemeyi ve yönlendirmeyi değiştirmek için sekme.
- Tıkla Yazı tipi sekmesi yazı tipini değiştirmek için
- Tıkla Yazı Tipi Efektleri rengi vb. değiştirmek için sekme