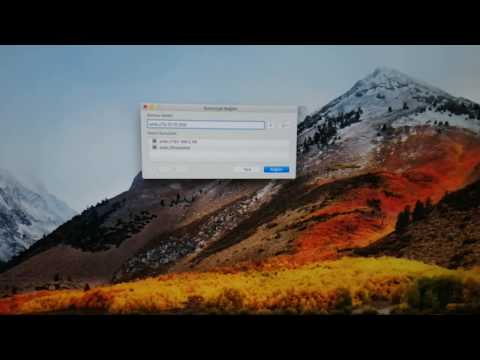Casus yazılım, reklam, kişisel bilgi toplama veya cihazınızın yapılandırmasını değiştirme gibi belirli eylemleri izinsiz olarak gerçekleştirecek bir tür kötü amaçlı yazılımdır. Makinenizde veya ağınızda yavaşlama, tarayıcınızda değişiklikler veya diğer olağan dışı etkinlikler fark ederseniz, bilgisayarınıza casus yazılım bulaşmış olabilir.
adımlar
Yöntem 1/4: HijackThis'i Kullanma (Windows)

Adım 1. HijackThis'i indirin ve yükleyin
HijackThis, casus yazılımların varlığını algılamak için kullanılan Windows için bir tanılama aracıdır. Çalıştırmak için yükleyiciye çift tıklayın. Kurulduktan sonra yazılımı başlatın.
Adaware veya MalwareBytes gibi diğer ücretsiz yazılımlar da benzer bir süreçle çalışır

Adım 2. “Yapılandır…”a basın
Bu düğme, "Diğer Öğeler" altında sağ alt köşede bulunur ve sizi program için bir seçenekler listesine götürür.
- Burada önemli seçenekleri (dosya yedeklemeleri gibi) açıp kapatabilirsiniz. Dosyaları veya yazılımları kaldırırken yedekleme yapmak iyi ve güvenli bir uygulamadır. Az miktarda depolama alanı kaplarlar, ancak yedekler daha sonra yedekler klasöründen silinerek her zaman kaldırılabilir.
- Varsayılan olarak "Öğeleri düzeltmeden önce yedekleme yapın" seçeneğinin açık olduğunu unutmayın.

Adım 3. Ana menüye dönmek için “Geri”ye basın
Bu düğme, yapılandırma menüsü açıkken “Yapılandır…” düğmesinin yerini alır.

Adım 4. “Tara” düğmesine basın
Bu düğme sol alt köşede bulunur ve potansiyel olarak bozuk dosyaların bir listesini oluşturur. HijackThis'in kötü amaçlı yazılımlar için olası konumların hızlı bir şekilde tarandığını unutmamak önemlidir. Sonuçların tümü zararlı olmayacaktır.

Adım 5. Şüpheli bir öğenin yanındaki onay kutusunu seçin ve “Seçilen öğe hakkında bilgi…” seçeneğine tıklayın
Bu, öğe ve neden ayrı bir pencerede işaretlendiği hakkında ayrıntılı bilgi verecektir. İncelemeyi bitirdiğinizde pencereyi kapatın.
Ayrıntılar genellikle dosya konumunu, dosyanın olası kullanımını ve bir düzeltme olarak yapılacak eylemi içerir

Adım 6. “Düzelt kontrol edildi” seçeneğine basın
Bu düğme sol altta bulunur ve yazılım, teşhisine bağlı olarak seçilen dosyayı onarır veya kaldırır.
- Her dosyanın yanındaki onay kutusunu seçerek aynı anda birden çok dosyayı düzeltebilirsiniz.
- Herhangi bir değişiklik yapmadan önce, HijackThis, değişikliğinizi geri alabilmeniz için bir yedek (varsayılan olarak) oluşturur.

Adım 7. Bir yedekten geri yükleyin
HijackThis tarafından yapılan değişiklikleri geri almak istiyorsanız, sağ alttaki “Yapılandır”a ve ardından “Yedekle”ye basın. Listeden yedekleme dosyanızı (oluşturulduğu tarih ve zaman damgası ile işaretlenmiş) seçin ve “Geri Yükle”ye basın.
Yedeklemeler farklı oturumlar aracılığıyla devam eder. HijackThis'i kapatabilir ve daha sonra bir dosyayı yedekten geri yükleyebilirsiniz
Yöntem 2/4: Netstat'ı Kullanma (Windows)

Adım 1. Bir komut satırı penceresi açın
Netstat, casus yazılımların veya diğer kötü amaçlı dosyaların varlığını algılamaya yardımcı olabilecek yerleşik bir Windows yardımcı programıdır. Bir programı manuel olarak çalıştırmak için ⊞ Win + R tuşlarına basın ve "cmd" girin. Komut satırı, metin komutlarını kullanarak işletim sistemiyle etkileşime girmenizi sağlar.
- Bu yaklaşım, üçüncü taraf yazılımları kullanmaktan kaçınmak veya kötü amaçlı yazılımların kaldırılması için daha manuel bir yaklaşım benimsemek isteyenler için iyidir.
- Yönetici olarak çalıştır'ı seçerek yükseltilmiş bir komut istemi penceresi çalıştırdığınızdan emin olun.

Adım 2. “netstat -b” metnini girin ve ↵ Enter'a basın
Bu, bir bağlantı veya dinleme bağlantı noktası kullanan programların bir listesini görüntüler (yani, internete bağlanan işlemler).
Bu bağlamda, 'b' ikili anlamına gelir. Komut, çalışan "ikili dosyaları" (veya yürütülebilir dosyaları) ve bunların bağlantılarını görüntüler

Adım 3. Kötü süreçleri tanımlayın
Bilinmeyen işlem adlarını veya bağlantı noktası kullanımını arayın. Bir işlemden veya bağlantı noktasından emin değilseniz, adını çevrimiçi olarak araştırın. İşlemle karşılaşan başkalarını bulacaksınız ve kötü niyetli (veya zararsız) olarak tanımlamanıza yardımcı olabilirler. Bir işlemin kötü amaçlı olduğunu onayladığınızda, onu çalıştıran dosyayı kaldırmanın zamanı gelmiştir.
Araştırdıktan sonra işlemin kötü amaçlı olup olmadığından emin değilseniz, onu kendi haline bırakmak en iyisidir. Yanlış dosyalarla kurcalamak, diğer yazılımların düzgün çalışmamasına neden olabilir

Adım 4. Ctrl tuşuna basın + alt + Aynı anda silin.
Bu, bilgisayarınızda çalışan tüm işlemleri listeleyen Windows Görev Yöneticisini açacaktır. Komut satırında bulduğunuz hatalı işlemin adını bulmak için kaydırın.

Adım 5. İşlem adına sağ tıklayın ve “Klasörde Göster”i seçin
Bu sizi bozuk dosyanın dizin konumuna götürecektir.

Adım 6. Dosyaya sağ tıklayın ve “Sil”i seçin
Bu, bozuk dosyayı Geri Dönüşüm Kutusu'na taşıyacaktır. İşlemler bu konumdan çalıştırılamaz.
- Dosya kullanımda olduğu için silinemediğine dair bir uyarı alırsanız, Görev Yöneticisine dönün, işlemi seçin ve “Görevi Sonlandır”a basın. Bu, geri dönüşüme taşınabilmesi için işlemi hemen sonlandıracaktır.
- Yanlış dosyayı sildiyseniz, açmak için geri dönüşüme çift tıklayabilir ve ardından dosyayı tekrar dışarı taşımak için tıklayıp sürükleyebilirsiniz.

Adım 7. Geri Dönüşüm Kutusu'na sağ tıklayın ve “Boş Geri Dönüşüm Kutusu”nu seçin
Bu, dosyayı kalıcı olarak siler.
Yöntem 3/4: Terminali Kullanma (Mac)

Adım 1. Terminali açın
Terminal aracılığıyla, bilgisayarınızda casus yazılım olup olmadığını tespit edebilen bir tanılama çalıştırabileceksiniz. “Uygulamalar > Yardımcı Programlar”a gidin ve başlatmak için Terminal'e çift tıklayın. Bu program, metin komutlarını kullanarak işletim sistemiyle etkileşime girmenizi sağlar.
Alternatif olarak Launchpad'de “Terminal” için arama yapabilirsiniz

Adım 2. “sudo lsof -i | grep LISTEN” ve ⏎ Return tuşuna basın
Bu, bilgisayara işlemlerin bir listesini ve ağ bilgilerini çıkarmasını söyleyecektir.
- sudo, komuta kök erişimi sağlayarak sistem dosyalarını görüntülemesine izin verir.
- "lsof", "açık dosyaların listesi"nin kısaltmasıdır. Bu, çalışan işlemleri görmenizi sağlar.
- ”-i”, açık dosyalar listesinin ağ arabirimini kullanması gerektiğini belirtir. Casus yazılımlar, dış kaynaklarla iletişim kurmak için ağda kullanmayı deneyecektir.
- "grep LISTEN", casus yazılımlar için bir gereklilik olan dinleme bağlantı noktalarını kullananları filtrelemek için işletim sistemine verilen bir komuttur.

Adım 3. Bilgisayarınızın yönetici şifresini girin ve ⏎ Geri Dön'e basın
Parolanız terminalde görüntülenmeyecek, ancak girilecektir. Bu, 'sudo' komutu için gereklidir.

Adım 4. Kötü süreçleri tanımlayın
Bilinmeyen işlem adlarını veya bağlantı noktası kullanımını arayın. Bir işlemden veya bağlantı noktasından emin değilseniz, adını çevrimiçi olarak araştırın. İşlemle karşılaşan başkalarını bulacaksınız ve kötü niyetli (veya zararsız) olarak tanımlamanıza yardımcı olabilirler. Bir işlemin kötü amaçlı olduğunu onayladığınızda, onu çalıştıran dosyayı kaldırmanın zamanı gelmiştir.
Araştırdıktan sonra işlemin kötü amaçlı olup olmadığından emin değilseniz, onu kendi haline bırakmak en iyisidir. Yanlış dosyalarla kurcalamak, diğer yazılımların düzgün çalışmamasına neden olabilir

Adım 5. “lsof | grep cwd” ve ⏎ Return tuşuna basın
Bu, bilgisayarınızdaki işlemlerin klasör konumlarını listeler. Listedeki hatalı işlemi bulun ve konumu kopyalayın.
- "cwd" geçerli çalışma dizini anlamına gelir.
- Listelerin daha kolay okunmasını sağlamak için Terminal'deyken ⌘ Cmd + N tuşlarına basarak bu komutu yeni bir Terminal penceresinde çalıştırabilirsiniz.

Adım 6. “sudo rm -rf [dosyaya giden yol]” girin ve ⏎ Return'e basın
Konumu parantez içindeki boşluğa yapıştırın (parantezleri yazmayın). Bu komut, o yoldaki dosyayı siler.
- "rm", "kaldır"ın kısaltmasıdır.
- Girilen öğeyi kaldırmak istediğinizden kesinlikle emin olun. Bu süreç geri döndürülemez! Önceden bir Time Machine yedeklemesi yapmak isteyebilirsiniz. “Apple >Sistem Tercihleri > Time Machine”e gidin ve “Yedekle”yi seçin.
Yöntem 4/4: Android'de Casus Yazılımları Algılama ve Kaldırma

Adım 1. Şüpheli davranışı tanımlayın
Sık sık düşük ağ hızları yaşıyorsanız veya tanıdık olmayan/şüpheli metin mesajları alıyorsanız, telefonunuzda casus yazılım olabilir.
Anlamsız metin içeren kısa mesajlar veya belirli kodlarla yanıt talep etmek, casus yazılıma sahip olabileceğinizin iyi göstergeleridir

Adım 2. Veri kullanımınızı kontrol edin
“Ayarlar” uygulamasını açın ve “Veri Kullanımı”na dokunun. Farklı uygulamalarınızın veri kullanımını görüntülemek için aşağı kaydırabilirsiniz. Olağandışı yüksek veri kullanımı, casus yazılımın bir işareti olabilir.

Adım 3. Verilerinizi yedekleyin
Telefonunuzu USB aracılığıyla bilgisayarınıza bağlayın, ardından yedeklemek için verilerinizi (örneğin fotoğraflar veya iletişim bilgileri) sürükleyip bırakın.
Cihaz ve bilgisayarınız farklı işletim sistemleri çalıştırdığından, bilgisayarınıza virüs bulaşmaz

Adım 4. “Ayarlar” uygulamasını açın ve “Yedekle ve Sıfırla”ya dokunun
Bu, telefonu fabrika ayarlarına döndürmek de dahil olmak üzere bir dizi geri yükleme seçeneğine sahip bir menü açar.

Adım 5. “Fabrika verilerine sıfırla”ya dokunun
Bu düğme, "Yedekle ve Sıfırla" menüsünün altında görünür.

Adım 6. “Telefonu Sıfırla”ya dokunun
Telefonunuz, tüm casus yazılımlar da dahil olmak üzere tüm uygulamaları ve verileri otomatik olarak yeniden başlatacak ve kaldıracak ve telefonu fabrika durumuna geri döndürecektir.
Telefonu sıfırlamak, cihazda saklanan TÜM verilerinizi kaldırır. Önce bir yedekleme yaptığınızdan emin olun veya verileri kaybetmeyi unutmayın
İpuçları
- Casus yazılım içerebileceklerinden, nereden geldiklerini bilmiyorsanız dosyaları açmaktan veya indirmekten kaçının.
- Bilinmeyen bir program kullanıcı kontrolü istiyorsa her zaman "Hayır"a tıklayın.
- Casus yazılımları önlemeye yardımcı olmak için bilgisayarınıza saygın virüsten koruma ve kötü amaçlı yazılımdan koruma programları yükleyin.
- HijackThis'in tarama sonuçlarını çok korkutucu bulursanız, sonuçlarınızın bir metin dosyasını oluşturmak için “Günlüğü Kaydet”e basın ve yorumlanması için HijackThis forumlarına gönderin.
- Bağlantı noktası 80 ve 443, web'de gezinmede kullanılan çok yaygın bağlantı noktalarıdır. Teknik olarak casus yazılımlar bu bağlantı noktalarını kullanabilse de, diğer uygulamalar tarafından sıklıkla kullanılıyor olmaları muhtemeldir, yani casus yazılımların bunları kullanması pek olası değildir.
- Casus yazılımları tespit edip kaldırdıktan sonra, bilgisayarınızla eriştiğiniz her hesapta parolalarınızı değiştirmelisiniz - üzgün olmaktansa güvende olmak daha iyidir.
- Android için casus yazılım kaldırma olarak tanıtılan bazı mobil uygulamalar güvenilmez ve hatta sahte olabilir. Fabrika ayarlarını geri yüklemek, telefonunuzun casus yazılımlardan temizlenmesini sağlamanın en iyi yoludur.
- Fabrika ayarlarına sıfırlama, bir iPhone'daki casus yazılımları kaldırmak için de uygun bir seçenektir, ancak iPhone'unuzu jailbreak yapmadığınız sürece casus yazılım almak pek olası değildir.
Uyarılar
- Bilmediğiniz öğeleri kaldırırken dikkatli olun. Öğeleri Windows'ta "Sistem" klasöründen kaldırmak, işletim sisteminize zarar verebilir ve sizi Windows'u yeniden yüklemeye zorlayabilir.
- Öğeleri Terminal ile Mac'ten kaldırırken benzer bir dikkat gösterin. Kötü bir süreç gördüğünüzü düşünüyorsanız önce internetten araştırmayı deneyin!