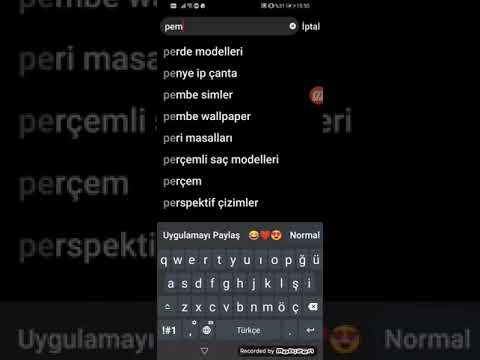Bu wikiHow makalesi sana, Google E-Tablolar'da bir sütuna dayalı olarak iki veya daha fazla veri sütununu nasıl sıralayacağınızı öğretir.
adımlar

1. Adım. Google e-tablonuzu açın
Tarayıcınızda https://sheets.google.com adresine gidin, ardından e-tablonuzu tıklayın.
- Bunun yerine yeni bir e-tablo oluşturmak istiyorsanız, Boşluk bunun yerine sayfanın sol üst tarafında.
- Google hesabınıza giriş yapmadıysanız, önce Google e-posta adresiniz ve şifrenizle oturum açmanız istenir.

Adım 2. Sıralamak istediğiniz sütunları seçin
Farenizi tıklayın ve bir sütundaki üst hücreden diğer sütundaki alt hücreye kadar sürükleyin.
- Sıralamak istediğiniz sütunlar yan yana olmalıdır.
- Yeni bir e-tablo açtıysanız, devam etmeden önce verilerinizi girin.

Adım 3. Veri'ye tıklayın
Bu sekme, sayfanın en üstündedir.

Adım 4. Aralığı sırala'yı tıklayın
Bu seçeneği açılır menünün ortasında göreceksiniz.

Adım 5. Sıralamak için bir sütun seçin
"Sıralama ölçütü" isteminin sağındaki açılır kutuyu tıklayın, ardından sıralama için temel olarak kullanılacak bir sütun seçin.
- Örneğin: "A" sütununda adınız ve "B" sütununda maaşlarınız olsaydı, ada göre sıralamak için "A" sütununu ve para miktarına göre sıralamak için "B" sütununu seçersiniz.
- Seçili sütunların ilk hücrede bir başlığı varsa, burada da "Verilerin bir başlık satırı var" kutusunu işaretleyin.

Adım 6. Bir sipariş seçin
Tıklayarak artan sırayı (alfabetik/sayısal sıra) seçebilirsiniz. A → Zveya tıklayabilirsiniz Z → A azalan düzende sıralamak için.
Başka bir sıralama yöntemi eklemek isterseniz, + Başka bir sıralama sütunu ekle bağlantı. Tıklayarak fazladan sıralama yöntemlerini kaldırabilirsiniz. x yöntemin solunda.

Adım 7. Sırala'yı tıklayın
Bunu yapmak, seçilen tüm verileri seçtiğiniz sütuna göre sıralayacaktır.
Video - Bu hizmet kullanılarak YouTube ile bazı bilgiler paylaşılabilir