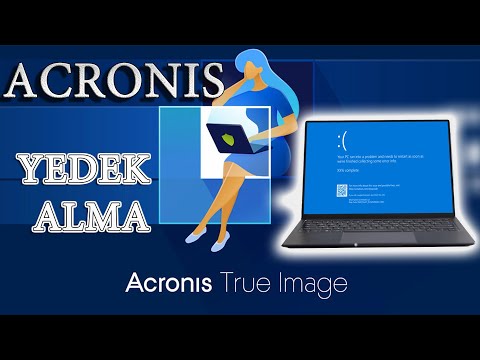Mac'inizde Apple Kimliği hesabınızla oturum açtıysanız, yönetici parolanızı sıfırlamak için bu hesabı kullanabilirsiniz. Değilseniz, Parolayı Sıfırla yardımcı programını açmak için Mac'inizdeki Kurtarma Modunu kullanabilirsiniz. Ayrıca bilgisayardaki başka bir yönetici hesabıyla bir parolayı sıfırlayabilirsiniz. Parolanızı biliyorsanız, Kullanıcılar ve Gruplar menüsünden değiştirebilirsiniz.
adımlar
Yöntem 1/4: Kurtarma Modunu Kullanma

Adım 1. Bilgisayarınızı yeniden başlatın
Apple Kimliğinizi kullanarak parolanızı değiştiremezseniz, sıfırlamak için Kurtarma Modunu kullanabilirsiniz. Bilgisayarınız başlatılırken Kurtarma Moduna erişilmesi gerekir.

Adım 2. Basılı tutun
⌘ Komut+R zili duyar duymaz.
Yükleme çubuğunun göründüğünü görene kadar tuşları basılı tutmaya devam edin. Bu, Mac'inizi Kurtarma Moduna başlatacaktır. Yüklenmesi biraz zaman alabilir.

3. Adım. "Yardımcı Programlar" menüsüne tıklayın ve "Terminal
" Ekranın üst kısmındaki çubukta Yardımcı Programlar menüsünü göreceksiniz.

Adım 4. Yazın
şifreyi yenile ve bas ⏎ Dönüş.
Bu, Parolayı Sıfırla yardımcı programını açacaktır.

Adım 5. Sabit sürücünüzü seçin
Mac'inizde birden fazla sürücünüz varsa, işletim sisteminizin açık olduğu sürücüyü seçmeniz gerekir. Bu genellikle "Macintosh HD" olarak etiketlenir.

Adım 6. Parolasını değiştirmek istediğiniz kullanıcı hesabını seçin
Kullanıcı hesabınızı seçmek için açılır menüyü kullanın.

Adım 7. Yeni bir yönetici şifresi oluşturun
Oluşturmak için yeni yönetici şifrenizi iki kez girin.

Adım 8. İsteğe bağlı bir parola ipucu girin
Bu ipucu, giriş yapmakta zorluk çekiyorsanız görüntülenebilir.

Adım 9. Yeni şifrenizi kaydetmek için "Kaydet"e tıklayın
Bilgisayarınızı yeniden başlattığınızda uygulanacaktır.

Adım 10. Apple menüsünü tıklayın ve "OS X Utilities" → "OS X Utilities'den Çık'ı seçin
" İstendiğinde Mac'inizi yeniden başlatmayı seçin. Bu, bilgisayarınızı yeniden başlatacak ve yeni şifrenizi uygulayacaktır.

Adım 11. Yeni şifrenizle oturum açın
Yeniden başlattıktan sonra kullanıcı hesabınızı seçin ve yeni şifrenizle giriş yapın.
Yöntem 2/4: Apple Kimliğinizi Kullanma

Adım 1. Üç kez yanlış şifre girmeyi deneyin
Hesabınızı ilk kurduğunuzda bu güvenlik özelliğini etkinleştirdiyseniz, parolanızı sıfırlamak için Apple Kimliğinizi kullanabilirsiniz. Bu, yalnızca başlangıçta bu özellik etkinleştirildiyse çalışır.
Mac'inize erişiminiz varsa, Apple menüsünü tıklayıp "Sistem Tercihleri"ni seçerek bu ayarı açabilirsiniz. "Kullanıcılar ve Gruplar" seçeneğini tıklayın, ardından hesabınızı seçin. Ayarların kilidini açmak için asma kilit düğmesini tıklayın, ardından "Kullanıcının Apple Kimliğini kullanarak parolayı sıfırlamasına izin ver" seçeneğini tıklayın

Adım 2. Parolanızı sıfırlamak için görünen bağlantıya tıklayın
Bu, şifrenizi üç kez yanlış girdikten sonra görünecektir. Bu seçenek görüntülenmezse, bu işlev hesabınız için etkinleştirilmemiştir ve bu makaledeki başka bir yöntemi kullanmanız gerekecektir.

3. Adım. Apple Kimliği parolanızı girin
Yönetici parolanızı sıfırlamak için Apple Kimliği parolanızı girmeniz gerekir. Bu, Mac kullanıcı hesabınızla ilişkili Apple Kimliğidir.

Adım 4. Yeni bir yönetici şifresi oluşturun
Apple Kimliği parolanızı girdikten sonra yeni bir yönetici parolası oluşturmanız istenir. Oluşturmak için iki kez girmeniz gerekecek.

Adım 5. Yeniden başlattıktan sonra yeni şifrenizi kullanın
Yeni bir yönetici şifresi oluşturduktan sonra bilgisayarınızı yeniden başlatmanız gerekecek. Bilgisayarınız yeniden başlatıldığında, oturum açmak için oluşturduğunuz yeni parolayı girin.

Adım 6. Yeni bir Anahtarlık oluşturun
Yeni şifrenizi kullandıktan sonra giriş yaptığınızda, muhtemelen Anahtar Zincirinize erişilemeyeceği sorulacak. Bunun nedeni, Anahtar Zincirinin yalnızca orijinal yönetici parolanızla güvence altına alınması ve güvenlik nedenleriyle yeni parolayla erişilememesidir. Parolalarınız için yeni bir Anahtarlık oluşturmanız gerekecek.
Yöntem 3/4: Farklı Bir Yönetici Hesabı Kullanma

Adım 1. İkincil yönetici hesabıyla oturum açın
Bilgisayarınızda etkinleştirilmiş yönetici ayrıcalıklarına sahip ikinci bir hesabınızın olması ve ayrıca yönetici parolasını bilmeniz gerekir.
Hesabınızda oturum açtıysanız, oturumu kapatın ve ardından diğer yönetici hesabını seçin

2. Adım. Elma menüsünü tıklayın ve "Sistem Tercihleri"ni seçin
" Bu sistem ayarlarını açacaktır.

3. Adım. "Kullanıcılar ve Gruplar"ı seçin
" Bilgisayarınızdaki tüm kullanıcılar görüntülenecektir.

Adım 4. Pencerenin altındaki asma kilide tıklayın
Bu, Kullanıcılar ve Gruplar ayarlarında değişiklik yapmanıza olanak tanır. Tekrar kullanmakta olduğunuz hesabın yönetici şifresini girmeniz istenecektir.

Adım 5. Orijinal hesabınızı seçin
Bunu soldaki menüde listelenmiş olarak bulacaksınız. Hesap ayarlarınızın göründüğünü göreceksiniz.

6. Adım. "Şifreyi Sıfırla" düğmesine tıklayın
Bu, hesap için yeni bir şifre oluşturmanıza izin verecektir.

7. Adım. Orijinal hesabınız için yeni bir yönetici şifresi oluşturun
Onaylamak için şifreyi iki kez girmeniz gerekecek. Kaydetmek için "Şifreyi Değiştir" e tıklayın.

Adım 8. Çıkış yapın ve orijinal hesabınız ve yeni şifrenizle giriş yapın
Yeni oluşturduğunuz şifreyi kullanarak giriş yapabileceksiniz.

Adım 9. Yeni bir Anahtarlık oluşturun
Yeni parolanızla oturum açtığınızda, Anahtarlık parolanızı güncellemeniz veya yeni bir parola oluşturmanız istenir. Eski şifreyi bilmediğiniz için şifreyi güncelleyemezsiniz. İlerlemek için kullanacağınız yeni bir Anahtarlık oluşturmanız gerekecek.
Yöntem 4/4: Biliyorsanız Parolanızı Değiştirme

1. Adım. Elma menüsünü tıklayın ve "Sistem Tercihleri"ni seçin
" Bu, sistem ayarlarınızı açacaktır. Bu yöntem, yalnızca orijinali bildiğinizde bir parolayı değiştirmek için işe yarar. Şifrenizi hatırlamıyorsanız, bu makaledeki diğer yöntemlerden birini kullanın.

2. Adım. "Kullanıcılar ve Gruplar"ı seçin
" Bu, bilgisayarınızdaki kullanıcılar için ayarları değiştirmenize olanak tanır.

Adım 3. Sol alt köşedeki asma kilide tıklayın ve mevcut şifrenizi girin
Bu, ayarlarda değişiklik yapmanızı sağlar.

4. Adım. Kullanıcı hesabınızı seçin ve "Şifreyi Değiştir
" Şifrenizi değiştirmeniz için yeni bir pencere açılacaktır.

Adım 5. İlk alana eski şifrenizi girin
Bu, şu anda kullandığınız şifredir.

Adım 6. Yeni bir şifre oluşturun
Doğrulamak için iki kez girmeniz gerekecek. Kaydetmek için "Şifreyi Değiştir" e tıklayın.

Adım 7. Bir ipucu ekleyin (isteğe bağlı)
Şifreniz için, giriş yapmakta sorun yaşıyorsanız görüntülenebilecek bir ipucu ekleyebilirsiniz. Bu, şifrenizi unutursanız sıfırlama zahmetine girmemeniz için önerilir.

Adım 8. Yeni şifrenizi hemen kullanmaya başlayın
Parolanız hemen uygulanacak ve parolanız istendiğinde kullanacaksınız.
İpuçları
- Parolanızı gizli bir yere yazmak (örneğin, favori bir kitabın iç kapağı) yanlışlıkla kilitlenmeleri önleyecektir.
- FileVault'u etkinleştirdiyseniz, FileVault'u ilk kurduğunuzda size verilen doğrulama kodu ve parola olmadan "parolayı sıfırla" yardımcı programının kilidini açamazsınız. Bu bilgi yoksa, dosyalarınız kurtarılamaz.