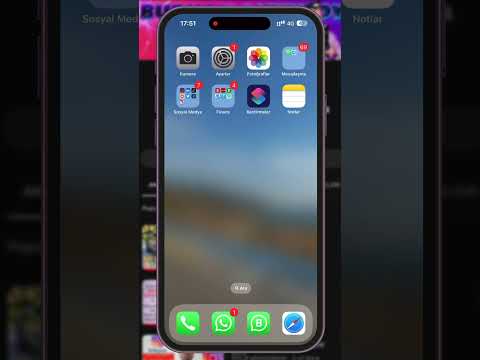Bu wikiHow makalesi sana iPhone veya iPad'inde metin düzenlemek için hareketleri nasıl kullanacağını öğretir. iOS 13 veya sonraki bir sürümünü kullandığınız sürece, metni gerektiği gibi kopyalamak, kesmek, yapıştırmak, geri almak ve yeniden yapmak için artık üç parmak hareketlerini kullanabilirsiniz. iOS 13 ayrıca imleci geçerli sayfada veya belgede hızlı bir şekilde farklı bir konuma sürüklemenize olanak tanır.
adımlar
Yöntem 1/3: Kopyalama ve Yapıştırma

Adım 1. Kopyalamak istediğiniz metni seçin
Bir kelimeyi seçmek için o kelimeye iki kez dokunun. Bir cümlenin tamamını seçmek için içindeki herhangi bir kelimeye üç kez dokunun. Tüm paragrafını seçmek için bir kelimeye dört kez dokunun.
iOS 13'ten itibaren, artık ilk kelimeden son kelimeye doğru kaydırarak uzun bir metin bloğu da seçebilirsiniz. Kaydırmayı hızlı tutun ve dokunup basılı tutmaktan kaçının

Adım 2. Üç parmağınızla ekranı içe doğru sıkıştırın
Bu hareketi, üç parmak ucunu ekrana yerleştirip hızlıca birbirine kıstırarak tamamlayabilirsiniz. Bu, seçilen metni panoya kopyalar.
Metni kopyalamak yerine kesmek istiyorsanız, bu hareketi ikinci kez tekrarlayın

Adım 3. Metni yapıştırmak için üç parmağınızla dışa doğru sıkıştırın
Bu hareket, ekranda üç parmağınızı bir araya getirmenin tersidir; bunun yerine, üç parmağınızı istediğiniz yere yerleştirecek ve ardından hepsini dışa doğru açacaksınız. Kopyalanan metin görünecektir.
Yöntem 2/3: Yazmayı Geri Alma ve Yeniden Yapma

Adım 1. Herhangi bir uygulamaya bir metin yazın
iOS 13'ün piyasaya sürülmesiyle artık üç parmak hareketlerini kullanarak metni geri alabilir ve yineleyebilirsiniz.

Adım 2. Metni geri almak için üç parmağınızla sola kaydırın
Bu, yazdığınız veya düzenlediğiniz metinde yaptığınız son değişikliği tersine çevirir.
Son metin işlemini geri almak için iPhone veya iPad'inizi de sallayabilirsiniz

Adım 3. Yeniden yapmak için üç parmağınızla sağa kaydırın
Metni geri alma konusundaki fikrinizi değiştirdiğinizde bu hareketi kullanın.
Yöntem 3/3: İmleci Sürükleme

Adım 1. Herhangi bir uygulamaya bir metin yazın
iOS 13'ün piyasaya sürülmesiyle, artık imleci yalnızca parmağınızla sürükleyerek metinde farklı bir konuma kolayca taşıyabilirsiniz.

Adım 2. İmleci basılı tutun
Yazma alanının sonundaki dikey çizgidir (bazen yanıp söner).
3D Touch özellikli bir iPhone kullanıyorsanız, klavye alanına sertçe basarak ve ardından parmağınızı istediğiniz konuma getirerek imleci de hareket ettirebilirsiniz

Adım 3. İmleci istediğiniz konuma sürükleyin
İmleç metin eklemek veya düzenlemek istediğiniz alanın üzerine geldiğinde parmağınızı ekrandan kaldırın.