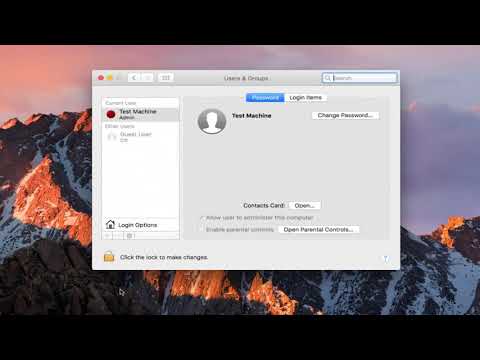Windows 8, birçok ortak sistem işlevini birleştirilmiş uygulamalara entegre eden Modern UI'yi tanıttı. Bu yeni uygulamalardan biri Mail uygulamasıdır. Bu, geleneksel Outlook'tan çok daha basit, dokunmatik bir e-posta programıdır. Mail ayrıca birçok sistem işleviyle bütünleşerek farklı hizmetler için hesaplar arasında hızla geçiş yapmanızı sağlar.
adımlar
Bölüm 1/3: Hesaplarınızı Ekleme

1. Adım. Başlangıç ekranından Posta uygulamasını açın
Posta uygulamasını görmüyorsanız, aramak için Başlangıç ekranına "Mail" yazın.
Windows Masaüstü için Outlook kullanmayı tercih ediyorsanız, burayı tıklayın

Adım 2. Ekranın sağ tarafından kaydırarak Charms çubuğunu açın
Fare kullanıyorsanız, Charms çubuğunu açmak için imleci ekranın sağ üst köşesine getirin.

Adım 3. "Ayarlar"a dokunun veya tıklayın
Bu, Posta uygulamasının ayarlarını açacaktır.

Adım 4. "Hesaplar"a dokunun veya tıklayın
Bu, şu anda Posta uygulamasına bağlı olan hesapları gösterecektir. Windows 8'de oturum açmak için bir Microsoft hesabı kullanıyorsanız, Microsoft hesabı e-postanız Mail uygulamasında zaten yapılandırılmış olacaktır. Bilgisayarınızın oturum açma ayarlarını değiştirmediğiniz sürece bu hesabı Posta uygulamasından kaldıramazsınız.

Adım 5. "Bir hesap ekle"yi seçin ve ardından e-posta sağlayıcınızı seçin
Sağlayıcınız listede yoksa "Diğer hesap"ı seçin.
- "Outlook.com"; Hotmail, Live Mail ve Outlook.com postası için çalışır.
- İşinizde bir Exchange hesabınız varsa veya Kuruluşlar için Office 365 kullanıyorsanız "Exchange"i seçin.

Adım 6. Hesap adresinizi ve şifrenizi girin
E-postanıza erişmek için kullandığınız e-posta adresini ve şifreyi girmeniz gerekecektir.
Google gibi e-posta hizmetlerinde iki faktörlü güvenlik kullanıyorsanız, e-posta giriş bilgilerinizi girdikten sonra güvenlik kodunuzu girmeniz istenecektir. Google Kimlik Doğrulaması için uygulamaya özel bir şifre oluşturmaya ilişkin talimatlar için burayı tıklayın

7. Adım. Mail'in oturum açma bilgilerinizi saklamasını isteyip istemediğinize karar verin
Bu, senkronize edilmiş bilgisayarlar arasında hesabınıza kolayca erişmenize ve diğer uygulamalarda kolayca oturum açmanıza olanak tanır.

Adım 8. Yeni eklediğiniz e-posta hesabınızı Microsoft hesabınıza bağlamak isteyip istemediğinize karar verin
Bu gerekli değildir ve istemiyorsanız "İptal"e tıklayabilirsiniz.

Adım 9. Kişilerinizi ekleyin
Bir Outlook.com veya Exchange hesabı eklerseniz, kişileriniz otomatik olarak Kişiler uygulamasına aktarılır. Farklı bir hizmet eklediyseniz, Kişiler uygulamasını açmanız ve kişilerinizi eklemek için yukarıdaki aynı işlemi uygulamanız gerekir.
Bölüm 2/3: Posta Uygulamasını Kullanma

Adım 1. Gelen kutunuza göz atın
E-posta bilgilerinizi ekledikten sonra gelen kutunuz e-posta hesabınızın mesajlarını yüklemeye başlayacaktır. Ortadaki çerçeve, gelen kutunuzdaki tüm e-postaları listeler ve birine tıklamak, onu doğru çerçevede açar.

Adım 2. Hesaplarınız arasında geçiş yapın
Tüm bağlı hesaplarınız Posta penceresinin sol alt köşesinde listelenir. Bir hesaba tıklamak, gelen kutusunu aktif görünüme geçirir.

Adım 3. Hesap ayarlarınızı yapın
Charms menüsünü açın ve "Ayarlar"ı seçin. "Hesaplar"ı seçin ve ardından ayarlamak istediğiniz hesabı seçin.
- "Hesap adı" alanına yeni hesap adını girin.
- "Adınız alanında" görünen adınızı değiştirin
- Yeni e-posta mesajlarının ne sıklıkta indirilmesini istediğinizi ayarlayabilirsiniz.
- İmza alanını kullanarak mesajlarınıza bir imza ekleyin. İmzanın görünmesi için açık olması gerekir.

Adım 4. Sağ üst köşedeki düğmeleri kullanarak yanıtlayın, yeni bir mesaj oluşturun veya mevcut mesajı silin
Yeni bir e-posta iletisi oluşturduğunuzda, posta hizmetinizden içe aktardığınız kişilerden kişileri ekleyebilirsiniz.
Açık bir mesajınız yoksa veya birden fazla mesajınız seçiliyse Yanıtla düğmesi görünmeyecektir

Adım 5. Daha fazla seçenek görmek için bir mesaja sağ tıklayın veya uzun basın
Ekranın alt kısmında yeni bir menü belirecektir. Bu menüyü, bir mesajı okunmadı olarak işaretlemek, gelen kutusu klasörlerinizi yönetmek ve postaları taşımak ve mesajları gereksiz olarak işaretlemek için kullanabilirsiniz.
Mesajları kaldırmak ve gelecekteki mesajların görünmesini engellemek için "Süpürme" aracını kullanın

Adım 6. Hesabınıza bağlanmada zorluk yaşıyorsanız sunucu ayarlarını yapın
Posta gönderip alamıyorsanız, posta sunucunuzun ayarları yanlış olabilir. Sunucu ayarlarına Charms çubuğundaki "Hesap" ayarlarından erişebilirsiniz.
Çoğu posta hizmeti, önerilen sunucu ayarlarını destek sayfalarında görüntüler

Adım 7. Başlangıç ekranında Canlı Döşemeyi ayarlayın
Başlangıç ekranındaki Posta kutucuğu, aldığınız yeni iletilerin sayısını görüntüler. Ayrıca, yeni mesajlarınızın göndereni ve konusunu gösterecek şekilde yeniden boyutlandırabilirsiniz.
Posta kutucuğuna sağ tıklayın ve "Yeniden Boyutlandır"ı seçin. Gönderenin adını ve konusunu görüntülemek için Geniş veya Büyük olarak ayarlanmalıdır

Adım 8. Başlangıç ekranınıza bir klasör sabitleyin
Posta klasörlerinizden herhangi birinden, ardından Başlangıç ekranınıza sabitleyebileceğiniz bir kutucuk oluşturabilirsiniz. Bu, belirli klasörlerin ne zaman yeni mesajlar aldığını hızlı bir şekilde görmenizi sağlar.
- Bir klasöre sağ tıklayın ve "Klasörleri yönet" seçeneğini seçin.
- "Başlat'a Sabitle"yi seçin ve ardından klasörü adlandırın. Varsayılan olarak hesabın adını ve klasörün adını söyleyecektir.
- Sabitlenmiş klasörü Başlangıç ekranınızın sonunda bulacaksınız, Diğer kutucuklarda yaptığınız gibi onu taşıyabilir ve yeniden boyutlandırabilirsiniz.
Bölüm 3/3: Sorun Giderme

Adım 1. E-posta hizmetinizin IMAP'yi desteklediğinden emin olun
IMAP, sonunda geleneksel POP biçiminin yerini alacak olan daha yeni e-posta standardıdır. Web tabanlı e-postaların çoğu IMAP'yi destekler, ancak etkinleştirmeniz gerekebilir. İnternet servis sağlayıcıları tarafından sağlanan bazı e-posta hesapları IMAP'yi desteklemez ve Windows 8 Mail ile uyumlu olmayacaktır.
Gmail'in IMAP'yi destekleyecek şekilde ayarlanmasıyla ilgili talimatlar için burayı tıklayın

Adım 2. E-posta göndermiyor veya almıyor
Bu genellikle kullanıcı adınız veya şifrenizle veya e-posta sunucusu ayarlarınızdaki bir sorundan kaynaklanır.
- Charms çubuğunu açın ve "Ayarlar"ı seçin.
- "Hesaplar"ı seçin ve ardından çalışmayan hesabı seçin.
- Aşağı kaydırın ve sunucu ayarlarını kontrol edin. Gerekli sunucu ayarlarını mail servisinin destek sayfasında bulabilir veya bu yazıdaki tablolara bakabilirsiniz. POP desteklenmediğinden IMAP sunucularını kullandığınızdan emin olun.
- Sorun kullanıcı adınız ve şifrenizle ilgiliyse, hesabı kaldırmanız ve tekrar eklemeniz gerekecektir.

3. Adım. Posta eşitlenmeyecek
Bazı kullanıcılar, virüsten koruma yazılımları ve Windows 8 Mail ile çakışmalar bildirmiştir. Sorunu çözüp çözmediğini görmek için mevcut virüsten koruma yazılımınızı kaldırmayı deneyin.
Virüsten koruma yazılımınızı kaldırmak sorunu çözerse, Windows 8 Mail ile çakışmayacak yeni bir tane yüklemeyi denemek isteyeceksiniz
4. Adım. Mail (ve diğer Windows uygulamaları) açılmıyor
Windows Modern uygulamalarınızdan bazıları çalışmayı durdurur ve "Bu uygulama açılamıyor. Daha fazla bilgi için Windows Mağazasını kontrol edin" mesajını görüntülerse, sistem dosyalarınız bozulmuş olabilir. Verilerinizi etkilemeden tüm sistem dosyalarınızı yeniden yüklemek için yerleşik Yenileme yardımcı programını kullanabilirsiniz. Talimatlar için buraya tıklayın.