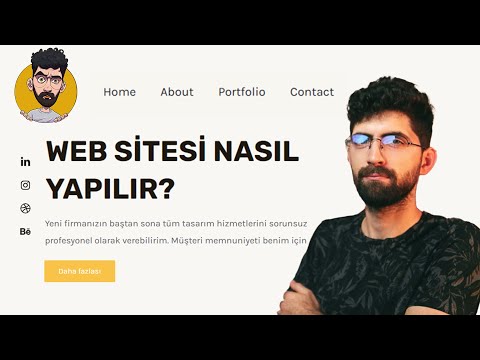Bu wikiHow makalesi sana bir Microsoft Word belgesini nasıl oluşturacağını, nasıl gezineceğini ve biçimlendireceğini öğretir.
adımlar
Bölüm 1/3: Temel Belge Oluşturma

Adım 1. Microsoft Word uygulamasını açın
Bunu Microsoft Word simgesini çift tıklatarak yapın.

Adım 2. Mevcut şablonları inceleyin
Ekranın sağ tarafında birkaç ilgi çekici şablon göreceksiniz:
- Boş evrak - Varsayılan biçimlendirmeye sahip boş bir belge.
- Yaratıcı Özgeçmiş/Ön Yazı - Temiz, önceden biçimlendirilmiş bir özgeçmiş (ve beraberindeki ön yazı) belgesi.
- Kapak Fotoğraflı Öğrenci Raporu - Akademik bir demografiye yönelik bir belge formatı.
- Faks kapak sayfası - Faks raporlarının önsözü için bir belge.
- Bu ekranın üst kısmındaki arama çubuğunu kullanarak Word'ün içinden belirli şablonları çevrimiçi olarak da arayabilirsiniz.

Adım 3. Bir şablon seçin
Bunu yapmak, şablonu Word'de önceden belirlenmiş biçimlendirme için geçerli olacak şekilde açacaktır. Artık belgeniz açık olduğuna göre, Araç Çubuğu seçeneklerinizi gözden geçirmeye hazırsınız.
Şüphe duyduğunuzda, boş bir belge açın
Puan
0 / 0
1. Kısım Testi
Ne tür bir belge oluşturmak istediğinizden emin değilseniz ne tür bir şablon açmalısınız?
En popüler belge şablonu.
Şart değil! En popüler olması, ihtiyaçlarınızı karşılayacağı anlamına gelmez. Microsoft Word şablonlarını çok kullanmayı planlıyorsanız, sizin için nasıl çalışabileceklerini görmek için onlarla denemeler yapmak için biraz zaman ayırın. Başka bir cevap seçin!
Boş bir belge şablonu.
Kesinlikle! İşinize yarayacak bir şablon görmüyorsanız boş bir belge seçin. Ardından sayfayı istediğiniz gibi biçimlendirebilirsiniz. Başka bir sınav sorusu için okumaya devam edin.
Öne çıkan şablon.
Pek değil! Bir şablonun "özellikli" olarak listelenmesi, sizin için çalışacağı anlamına gelmez. Vaktiniz olduğunda farklı şablonlarla denemeler yapın, ancak ne yaptığınızdan emin değilseniz farklı bir seçim yapın. Tekrar tahmin et!
Bir blog yazısı şablonu.
Tam olarak değil! Bir blog yazısı oluşturmuyorsanız, bu şablonu kullanmanıza gerek yoktur. Microsoft Word şablonlarına daha aşina olana kadar, seçmeniz daha kolay bir şablon var. Başka bir cevap seçin!
Daha fazla sınav mı istiyorsunuz?
Kendini test etmeye devam et!
Bölüm 2/3: Microsoft Word Araç Çubuğunda Gezinme

Adım 1. Dosya sekmesine tıklayın
Ekranın sol üst tarafındadır (veya Mac kullanıcıları için menü çubuğunda). Buradan, ekranınızın en sol tarafında birkaç kullanışlı seçeneğiniz vardır:
- Bilgi (yalnızca PC) - En son ne zaman değiştirildiği gibi belge istatistiklerini ve belgeyle ilgili olası sorunları incelemek için bunu tıklayın.
- Yeni - Tüm önceden biçimlendirilmiş şablonları listeleyen "Yeni Belge" sayfasını getirmek için bunu tıklayın. Yeni bir belge açtığınızda eski belgenizi kaydetmeniz istenecektir.
- Açık - En son açılan belgelerin bir listesini gözden geçirmek için bunu tıklayın. Ayrıca arama yapacağınız bir dizini de (örneğin, "Bu PC") seçebilirsiniz.
- Kaydetmek - Belgenizi kaydetmek için buna tıklayın. Bu belirli belgeyi ilk kez kaydediyorsanız, bir ad, kaydetme konumu ve tercih edilen dosya biçimini de girmeniz istenir.
- Farklı kaydet - Belgenizi bir şey (örneğin, farklı bir ad veya dosya biçimi) "olarak" kaydetmek için bunu tıklayın.
- Yazdır - Yazıcı ayarlarınızı getirmek için buna tıklayın.
- Paylaş - E-posta ve bulut seçenekleri dahil olmak üzere bu belgenin paylaşım seçeneklerini görüntülemek için bunu tıklayın.
- İhracat - Hızlı bir şekilde PDF oluşturmak veya dosya türünü değiştirmek için buna tıklayın.

Adım 2. Ekranınızın sol üst köşesindeki ← seçeneğine tıklayın
Mac kullanıyorsanız bu seçeneğe sahip olmayacaksınız - "Dosya" menüsünden çıkmak için belgenizi tıklamanız yeterlidir.

Adım 3. Biçimlendirme seçeneklerinizi görmek için Giriş sekmesini inceleyin
Ekranınızın üst kısmında - soldan sağa - bu sekmenin beş alt bölümü vardır:
- Pano - Metni her kopyaladığınızda panonuza kaydedilir. Burada Pano seçeneğine tıklayarak kopyalanan metni görüntüleyebilirsiniz.
- Yazı tipi - Bu bölümden yazı tipi stilinizi, boyutunu, rengini, biçimlendirmesini (ör. kalın veya italik) ve vurgulamayı değiştirebilirsiniz.
- Paragraf - Satır aralığı, girinti ve madde işareti biçimlendirmesi gibi paragraf biçimlendirmenizin özelliklerini bu bölümden değiştirebilirsiniz.
- Stiller - Bu bölüm, çeşitli durumlar için farklı metin türlerini kapsar (ör. başlıklar, başlıklar ve alt başlıklar). Burada ayrıca metin satırları arasındaki fazla boşlukları kaldıran popüler "Boşluk Yok" seçeneğini de göreceksiniz.
- düzenleme - Bir kelimenin tüm görünümlerini hızlı bir şekilde başka bir kelimeyle değiştirmenize olanak tanıyan "Bul ve Değiştir" gibi yaygın olarak kullanılan birkaç araç burada yayında.

Adım 4. Belgenize yerleştirebileceğiniz medya türlerini gözden geçirmek için Ekle sekmesine tıklayın
Ekle, Giriş sekmesinin sağındadır. Ekle sekmesi, belgenize grafikler ve sayfa numaraları gibi şeyler eklemenize olanak tanır. Soldan sağa, birkaç dikkate değer seçenek şunları içerir:
- Tablo - Bu seçeneğe tıklamak, doğrudan belgenizde Excel stili bir tablo oluşturmanıza olanak tanır.
- Resimler - Belgenize bir resim eklemek için bu özelliği kullanın.
- Üstbilgi, Altbilgi ve Sayfa Numarası - Bu seçeneklerin tümü, MLA veya APA stili biçimlendirmede yazmak için gereklidir. Üstbilgi, yorum için belgenin üst kısmına bir boşluk yerleştirirken, Altbilgi alta gider - sayfa numaraları özelleştirilebilir.
- Denklem/Sembol - Bu seçenekler, basit denklemleri doğru bir şekilde görüntülemek için özel biçimlendirme kullanır. Bu denklemleri veya sembolleri ilgili açılır menüden seçebilirsiniz.

Adım 5. Kendi şablonunuzu oluşturmak için Tasarım sekmesine tıklayın
Ekle sekmesinin sağındadır.
Tasarım sekmesi, sayfanın üst kısmında listelenen önceden tasarlanmış temaları ve biçimleri içerir

Adım 6. Sayfanızın biçimlendirmesini özelleştirmek için Düzen sekmesine tıklayın
Bu sekme, belgenizin aşağıdaki özelliklerini değiştirmek için seçenekler içerir:
- kenar boşlukları
- Sayfa yönü (dikey veya yatay)
- Sayfa boyutu
- Sütun sayısı (varsayılan birdir)
- Sayfa sonlarının konumu
- Girinti

Adım 7. Alıntılarınızı yönetmek için Referanslar'a tıklayın
Eğer bibliyografya sayfanız varsa buradan da yönetebilirsiniz.
- Hızlı kaynakça biçimlendirmesi için Kaynakça açılır menüsünü tıklayın ve bir şablon seçin.
- "Alıntılar ve Kaynakça" seçenekleri grubunda, kaynakça biçimlendirmenizi APA'dan MLA'ya (veya diğer alıntı stillerine) değiştirebilirsiniz.
- "Alt Yazılar" grubu, bir şekil tablosu ekleme seçeneğine sahiptir. Bu, istatistiksel verilerin alıntılara göre önceliklendirildiği bilimsel inceleme makaleleri veya benzer belgeler için kullanışlıdır.

Adım 8. Belge paylaşım seçeneklerinizi gözden geçirmek için Postalar sekmesine tıklayın
Bu bölümden e-posta ayarlarınızı inceleyebilir ve belgelerinizi paylaşabilirsiniz.
- Ekranınızın sol üst köşesindeki ilgili seçeneğe tıklayarak bir zarf veya etiket şablonu da yazdırabilirsiniz.
- Alıcıları Seç açılır menüsü, Word içindeki mevcut bir kişi listesinin yanı sıra Outlook kişilerini seçmenize olanak tanır.

Adım 9. Gözden Geçir sekmesine tıklayın
Gözden Geçirme bölümü düzenlemeye yöneliktir, bu nedenle belgeleri işaretleme ve düzeltme okuma seçeneklerini içerir. Birkaç önemli seçenek şunları içerir:
- Yazım ve Dilbilgisi - Yazım veya dil bilgisi hatalarının altını çizmek için bu seçeneği (en sol köşe) tıklayın.
- "Değişiklikler" bölümü - Bu, araç çubuğunun en sağındadır. Buradan, bir belgede yaptığınız eklemeleri veya silmeleri otomatik olarak kırmızı baskıda görünecek şekilde biçimlendiren "Değişiklikleri İzle" özelliğini etkinleştirebilirsiniz.

Adım 10. İşiniz için en uygun seçeneklere karar verin
Örneğin, öğrenciyseniz, Ekle ve Referanslar sekmesini sık sık kullanırsınız. Artık araç çubuğu seçeneklerine aşina olduğunuza göre, ilk Word belgenizi biçimlendirebilirsiniz. Puan
0 / 0
2. Kısım Testi
Temaları ve sayfa biçimlerini hangi sekme altında bulacaksınız?
Ev
Pek değil! Ana sayfa sekmesi size birçok seçenek sunar, ancak temalar ve sayfa biçimleri sunmaz. Yazı tipleri, başlıklar ve düzenleme için ana sayfa sekmesinin altına bakın. Başka bir cevap deneyin…
Sokmak
Tam olarak değil! Ekle sekmesi, belgenize ortam eklemenize olanak tanır. Videolar, resimler, grafikler, tablolar ve daha fazlasını ekleyebilirsiniz. Orada daha iyi bir seçenek var!
Tasarım
Aynen öyle! Halihazırda bir belge şablonu seçmiş olsanız bile, tasarım size biçim ve tema seçenekleri sunar. Önceden tasarlanmış bir format seçebilir veya kendinizinkini oluşturabilirsiniz. Başka bir sınav sorusu için okumaya devam edin.
Düzen
Tekrar deneyin! Düzen sekmesi, belgenin biçimlendirmesine odaklanır. Tema ve sayfa biçimi bunu etkileyebilir, ancak düzen sayfasındaki temayı değiştiremezsiniz. Başka bir cevap deneyin…
Referanslar
Hayır! Referanslar sekmesi altında, belgenizdeki alıntıları nasıl yönetmek istediğinize karar verebilirsiniz. Alıntılarınız yoksa, bu sekme için endişelenmeyin! Başka bir cevap deneyin…
Daha fazla sınav mı istiyorsunuz?
Kendini test etmeye devam et!
Bölüm 3/3: Yazınızı Biçimlendirme

Adım 1. Word'de yeni bir Boş Belge açın
Mevcut bir belgeniz varsa, bunun yerine onu açabilirsiniz.

Adım 2. Metni girin
Bunu, belgenin boş bölümüne tıklayıp yazarak yapın.
Mevcut bir belgeyi açtıysanız, yeniden biçimlendirmeden önce çalışmanızı kaydettiğinizden emin olun

Adım 3. Metnin bir bölümünü vurgulayın
Bunu yapmak için, imlecinizi yazınız boyunca tıklayıp sürükleyin, ardından düzenlemek istediğiniz bölümü vurguladığınızda bırakın.

Adım 4. Yazıya ne yapmak istediğinizi düşünün
Bazı potansiyel seçenekler şunları içerir:
- Yazınızı hızla biçimlendirin. Bunu, vurgulanan metninize sağ tıklayarak (veya iki parmakla tıklayarak) ve ardından sağ tıklama menüsünden bir seçenek belirleyerek yapın.
- Seçiminizin yazı tipini değiştirin. Bunu, "Yazı Tipi" bölümünün (Ana Sayfa sekmesi) üst kısmındaki açılır çubuğa tıklayarak ve ardından yeni bir yazı tipi seçerek yapabilirsiniz.
- Vurgulanan bölümünüzü kalın, italik veya altını çizin. Bunu yapmak için Ana Sayfa sekmesinin "Yazı Tipi" bölümünde B, I veya U'yu tıklayın.
- Belgenizin aralığını değiştirin. Bunu, seçtiğiniz metne sağ tıklayarak, Paragraf'a tıklayarak ve bu pencerenin sağ alt köşesindeki "Satır Aralığı" değerini değiştirerek gerçekleştirmenin en kolay yolu.

Adım 5. Word ile çalışmaya devam edin
Belgeleriniz için tercih ettiğiniz seçenekler, onları oluşturma amacına göre farklılık gösterecektir, bu nedenle kendi özel biçiminiz içinde ne kadar çok çalışırsanız, o kadar yetkin olursunuz. Puan
0 / 0
Bölüm 3 Testi
Yazınızı italik olarak nasıl koyabilirsiniz?
Metni vurgulayın ve klavyedeki "I" tuşuna basın.
Pek değil! Bu, metninizi silecek ve "I" ile değiştirecektir. Ekranınızda başka bir yerde italik olan "I" işaretini arayın. Başka bir cevap seçin!
Metni vurgulayın ve "Giriş" sekmesinin altındaki "I" düğmesine basın.
Doğru! "Ana Sayfa" sekmesinin altında, "Yazı Tipi" bölümünün altında italikler için bir "I" olacaktır. Metni vurguladığınızda ve bu düğmeye tıkladığınızda, metniniz italik hale getirilecektir. Başka bir sınav sorusu için okumaya devam edin.
Metne sağ tıklayın ve "İtalik" seçeneğini seçin.
Tam olarak değil! Birçok seçenek elde etmek için sağ tıklayabilirsiniz, ancak metni vurgulamadığınız sürece hiçbir şey yapmaz. Vurgulanan metne sağ tıklamak, kesmenize, kopyalamanıza, yapıştırmanıza ve daha pek çok şeye izin verir, ancak italik yazmanıza izin vermez. Başka bir cevap seçin!
Metni vurgulayın ve "italik" yazın.
Hayır! Bu, metninizi silecek ve "italik" ile değiştirecektir. Vurgulama, yine de iyi bir ilk adımdır! Doğru cevabı bulmak için başka bir cevaba tıklayın…
Daha fazla sınav mı istiyorsunuz?
Kendini test etmeye devam et!
İpuçları
- Bir kelimenin altındaki kırmızı çizgi, kelimenin yanlış yazıldığı anlamına gelir, yeşil bir alt çizgi bir dilbilgisi hatası olduğunu gösterir ve mavi bir alt çizgi, biçimlendirme ile ilgilidir.
- Altı çizili bir kelimeye sağ tıklarsanız (veya iki parmağınızla tıklarsanız), sağ tıklama menüsünün üstünde bir değiştirme önerisi görürsünüz.
- Control (veya Mac'te Command) tuşunu basılı tutup S düğmesine dokunarak belgenizi hızlı bir şekilde kaydedebilirsiniz.