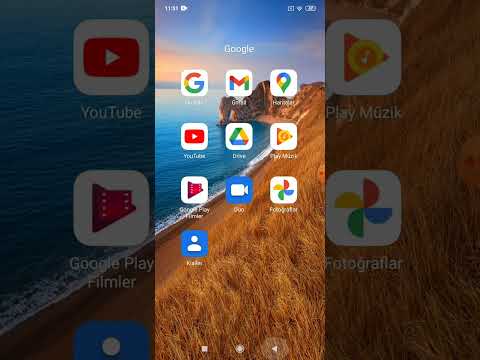Bu wikiHow makalesi, yerleşik Windows zip aracını veya WinZip gibi bir üçüncü taraf uygulamasını kullanarak bir klasörden nasıl zip dosyası oluşturacağını öğretir.
adımlar
Yöntem 1/2: Yerleşik Zip Aracını Kullanma

Adım 1. Ziplemek istediğiniz klasöre gidin
Klasörü açmanıza gerek yok, sadece ekrana getirin. Windows 7'den itibaren Windows, WinZip gibi bir üçüncü taraf uygulamasını indirmeden dosyaları sıkıştırma özelliğine sahiptir. WinZip'i tercih ediyorsanız, bkz. WinZip'i Kullanma.
Klasörleri bulmanın kolay bir yolu Dosya Gezgini'ni açmaktır. Bunu ⊞ Win+E tuşlarına basarak veya Dosya Gezgini Windows menüsünde.

Adım 2. Klasörü sağ tıklayın
Bir menü görünecektir.

Adım 3. Gönder'e tıklayın
Başka bir menü görünecektir.

Adım 4. Sıkıştırılmış (Sıkıştırılmış) klasörüne tıklayın
Bu, klasörden yeni bir zip dosyası oluşturur. Ayrıca, düzenleyebilmeniz için yeni dosyanın adını vurgular.

Adım 5. Dosyayı adlandırın
Dosya, varsayılan olarak klasörün adını alır. Kolay düzenleme için geçerli adın vurgulandığını fark edeceksiniz. Dilerseniz dosya için yeni bir ad yazabilir veya bir sonraki adıma geçebilirsiniz.

Adım 6. ↵ Enter'a basın
Zip dosyası şimdi kaydedildi.
Yöntem 2/2: WinZip'i Kullanma

Adım 1. Ziplemek istediğiniz klasöre gidin
Klasörü açmanıza gerek yok, sadece ekrana getirin.
- Klasörleri bulmanın kolay bir yolu Dosya Gezgini'ni açmaktır. Bunu ⊞ Win+E tuşlarına basarak veya Dosya Gezgini Windows menüsünde.
- Windows'taki varsayılan araç yerine popüler shareware sıkıştırma uygulaması olan WinZip'i kullanmayı tercih ediyorsanız bu yöntemi kullanın. Windows'ta yerleşik olarak bulunan aracı kullanmayı tercih ediyorsanız bkz. Yerleşik Zip Aracını Kullanma.

Adım 2. Klasörü sağ tıklayın
Bir menü görünecektir.

Adım 3. WinZip'e tıklayın
Bu, WinZip menüsünü açar.

Adım 4. Dosyaadı.zip dosyasına ekle'ye tıklayın
“Dosya adı” yerine klasörün adını göreceksiniz. Bu, klasörün içeriğini zip dosyasına ekler.
- WinZip'in ücretsiz deneme sürümünü kullanıyorsanız, yazılımı kaydetmeniz istenir. Tıklamak Değerlendirme Sürümünü Kullanveya tıklayın Şimdi al satın almak.
- Bir dosya adı ve konum belirtmeyi tercih ederseniz, Zip'e Ekle dosya, bir ad ve konum seçin, ardından Ekle.

Adım 5. Onay penceresinde Tamam'a tıklayın
Bu, dosyalarınızın eklendiğini bildiren penceredir. Bu, zip dosyasını sıkıştırarak daha küçük bir dosya boyutu sağlar.