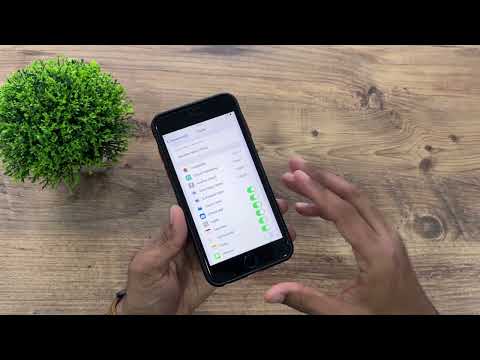Bu wikiHow makalesi sana iPhone'a özel sosyal tek kullanımlık kamera uygulaması Dispo ile nasıl fotoğraf çekileceğini öğretir. Diğer kamera uygulamalarının aksine, Dispo ile çektiğiniz fotoğrafları ertesi gün sabah 9'da "gelişene" kadar göremezsiniz.
adımlar
Yöntem 1/2: Fotoğraf Çekme

Adım 1. Dispo'yu açın
Siyah lensli ve beyaz yıldızlı yeşil-mavi kamera simgesi. Yükledikten sonra ana ekranınızda veya uygulama kitaplığınızda bulacaksınız.
- Dispo'yu henüz iPhone'unuza yüklemediyseniz, bunu App Store'dan ücretsiz olarak yapabilirsiniz. Artık davete ihtiyacınız yok!
- Mart 2021 itibarıyla Dispo henüz Android için mevcut değil.

Adım 2. Bir rulo seçin (isteğe bağlı)
Bir fotoğraf çektiğinizde, varsayılan olarak fotoğraf kitaplığınıza kaydedilir ve "gelişir". İsterseniz görüntüyü kaydetmek için sanal bir film rulosu seçebilirsiniz. Bu, fotoğraflarınızı düzenli tutmanıza yardımcı olabilir ve hatta ruloları başkalarıyla paylaşabilirsiniz.
Bir rulo seçmek için, ekranın alt kısmında "Hiç rulo seçilmedi" yazan geniş dikdörtgen olan rulo seçiciye dokunun. Ardından, bir rulo seçin ve ardından Dispo kameraya dönmek için pencereyi aşağı kaydırın. Aralarından seçim yapabileceğiniz bir Rulonuz yoksa Rulo Oluşturabilirsiniz

Adım 3. Kameralar arasında geçiş yapmak için iki kavisli ok simgesine dokunun
Ekranın sağ üst köşesindedir. Simge siyahsa, Dispo arka kameranızı kullanıyordur. Yeşil olduğunda ön (selfie) kamerayı kullanıyor.

Adım 4. Flaşı açmak veya kapatmak için şimşek simgesine dokunun
Şimşek, flaş etkinken yeşil, kapatıldığında siyahtır.

Adım 5. Yakınlaştırmak veya uzaklaştırmak için kadranı yukarı ve aşağı kaydırın
Ekranın sağ tarafındaki kadranı yukarı kaydırmak bir konuyu yakınlaştırır, aşağı kaydırmak ise uzaklaştırır.

Adım 6. Fotoğraf çekmek için büyük yuvarlak düğmeye dokunun
Vizörün hemen altında.
Gelişmekte olan fotoğraflarınızın durumunu kontrol etmek için ekranın alt kısmındaki fotoğraf simgesine dokunun. Fotoğraflar hala gelişiyorsa, ruloda "(gelişen fotoğraf sayısı)" ifadesini görürsünüz

Adım 7. Geliştirilmiş fotoğraflarınızı bulun
Fotoğrafınız hazır olduğunda, Dispo'yu açın ve kitaplığınızı bulmak için ekranın altındaki fotoğraf simgesine dokunun.
- Fotoğrafı bir ruloya kaydettiyseniz, sol alt köşedeki rulo simgesine de dokunabilir ve fotoğrafınızı bulmak için ruloyu seçebilirsiniz.
- Seçebileceğiniz filtre olmamasına rağmen Dispo, bitmiş fotoğraflarınıza farklı filtre efektleri uygular.
Yöntem 2/2: Rulo Oluşturma

Adım 1. Dispo'yu açın
Siyah lensli ve beyaz yıldızlı yeşil-mavi kamera simgesi. Yükledikten sonra ana ekranınızda veya uygulama kitaplığınızda bulacaksınız.

Adım 2. Rulo seçiciye dokunun
Bu, ekranın alt kısmında, simge çubuğunun üzerinde bulunan büyük dikdörtgendir. Seçici, varsayılan olarak "Hiç rulo seçilmedi" diyor.
Bir rulo seçilirse, "Hiç rulo seçilmedi" yerine o rulonun simgesini görürsünüz

Adım 3. Yeni bir rulo oluşturmak için + öğesine dokunun
Sağ üst köşededir.

Adım 4. Rulo için bir simge seçin
Renkli film rulosu simgelerini kaydırın ve kullanmak istediğinize dokunun. Bu simge, seçicideki rulonuzu temsil edecektir.

Adım 5. Rulo için bir ad yazın
Yazmaya başlamak için Bu ruloya ad ver Klavyeyi açmak için

Adım 6. Bir gizlilik seçeneği seçin
Dispo, hem genel hem de özel rulolar oluşturmanıza olanak tanır.
- Rulodaki fotoğrafları gizli tutmak istiyorsanız, simgesine dokunun. Özel (varsayılan seçenek).
- Rulodaki fotoğrafları herkese açık hale getirmek için Halk. Diğer Dispo üyelerini, sizinkini görüntülemenin yanı sıra kendi fotoğraflarını da bu ruloya kaydetmelerine olanak tanıyan halka açık rulolara davet edebilirsiniz.

7. Adım. Yeşil Oluştur düğmesine dokunun
Sağ üst köşededir. Rulo şimdi listenizde görünecektir. Her fotoğraf çektiğinizde, fotoğrafı kaydetmek istediğiniz ruloyu seçebileceksiniz.