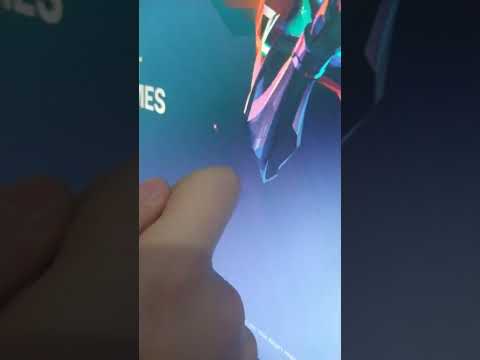3D görüntüler üretme sanatı, herhangi bir sanatçı için gelişen bir süreçtir. Kullanabileceğiniz birçok farklı yazılım türü vardır ve bu programlardan bazıları ücretsizdir. Ancak Photoshop'unuz varsa, bunu 3D görüntüler oluşturmak için de kullanabilirsiniz. Bu makale size 3D gözlükle izlenebilen türden anaglif görüntülerin nasıl yapıldığını gösterecektir.
adımlar
Bölüm 1/3: Başlamadan Önce

Adım 1. Fotoğraf çekin
Bir resim çekip sonra 3-4 sola veya sağa hareket ettirerek ve başka bir tane alarak 3D görüntüleme için resimler çekin. Resimleriniz dijitalse, yazılımda açın. Resimleriniz basılı kopyaysa, bunları şuraya aktarın. tarayıcı kullanan bir bilgisayar veya bunları bir fotoğraf geliştirme mağazasına bırakın ve dijital dosyalar isteyin (herhangi bir dosya türü işe yarayacaktır).
Görüntüleri bilgisayarınıza indirdikten sonra, muhtemelen onları Photoshop'a getirirken daha kolay tanımak için yeniden adlandırmak isteyeceksiniz. İş akışınız için bir adlandırma şeması geliştirin ve buna bağlı kalın. Örneğin, sol kamera göz görüntüsü dosya adları "L" harfini içerebilir ve sağ göz görüntüsü dosya adları benzer şekilde bir "R" içerebilir

Adım 2. Bir 3D görüntüleyici edinin
İlerlerken, nasıl geldiklerini görmek için görüntüleri 3D olarak görebilmek isteyeceksiniz. 3D gözlük satın alabilir veya yapabilirsiniz.

Adım 3. Photoshop Eylemleri Oluşturun
Yeni bir 3B görüntü oluşturmak istediğinizde tekrar tekrar kullanabileceğiniz şablon dosyaları veya Photoshop eylemleri oluşturun. Bu, süreci daha verimli hale getirecektir. Bununla birlikte, resimler çok farklı olabileceğinden, dikkatli olmanız gerekecek ve muhtemelen her biri ayrı ayrı düzenleme gerektirecektir.
Bölüm 2/3: Görüntülerin Basitçe İşlenmesi

Adım 1. Her iki görüntüyü de Photoshop'ta açın
Sol ve sağ görüntü çiftini açın.

Adım 2. Sağdaki resmi soldaki resme kopyalayın
Doğru görüntü ayrı bir katmanda olmalıdır (otomatik olarak gerçekleşir).

Adım 3. Katman Stili menüsünü açın
Sağ görüntü katmanına çift tıklayın (varsayılan olarak "Katman 1" olarak etiketlenir).

Adım 4. "R" kanalının işaretini kaldırın
Bu seçenek genellikle Dolgu Opaklığı kaydırıcısının altındadır.

Adım 5. Tamam'a tıklayın

Adım 6. Arka planı taşıyın
Arka plan katmanını seçin ve ardından İşaretçi aracını kullanarak arka plan görüntüsünü her iki resimde de odak noktasını hizalamak için hareket ettirin. Gözlüklerinizi takmak veya "Çarp" katman stilini kullanmak odak noktalarını hizalamaya yardımcı olabilir.

Adım 7. Resmi kırpın
Resmi gerektiği gibi kırpın.

Adım 8. Kaydet
Resminizi kaydedin ve istediğiniz her şey için kullanabilirsiniz.
Bölüm 3/3: Görüntüleri karmaşık bir yöntemle işleme

Adım 1. Her iki görüntüyü de Photoshop'ta açın
Sol ve sağ göz resimleri açıldıktan sonra, 'Görüntü' menü çubuğuna tıklayarak ve 'mod' ve ardından 'gri tonlamalı' seçerek her ikisini de gri tonlamaya dönüştürün.

Adım 2. Tarafı atayın
'Görüntü' menü çubuğuna geri dönüp 'mod'u ve ardından 'RGB'yi seçerek sol göz görüntüsünü kırmızı, yeşil ve mavi kanalları atayın (görüntü hala gri görünecektir). Sağ göz görüntüsü için bu adımı tekrarlamayın.

Adım 3. Kanallar menüsünü açın
Artık sol ve sağ görüntüleri birleştirmeye hazırsınız. Başlamak için, 'Pencere' menü çubuğuna tıklayarak ve 'kanallar'ı seçerek sol göz görüntüsünün hala 'Kanal görüntüleme menüsünü aç' seçili olduğundan emin olun.

Adım 4. Mavi ve yeşil kanalları vurgulayın
Her ikisini de aynı anda vurgulamak için shift tuşuna basın.
- Bu adıma bir alternatif, sol göz görüntüsüne yapıştırırken mavi ve yeşil yerine sadece mavi kanalı kullanmaktır.
- Önemli: sadece mavi ve yeşil kanallar mavi gölgeli olmalıdır.
- Bu aşamada kanalların solundaki hangi kutuların göz küresi gösterdiği önemli değildir (göz küresi hangi kanalların görüntülendiğini gösterir).

Adım 5. Sağdaki resmi soldakine kopyalayın
Sağ göz görüntüsüne geri dönün, tamamını seçin ('Seç' menü çubuğuna gidin, ardından 'tümü'ne basın VEYA Ctrl+A'ya basın) ve kopyalayın ('Düzenle' menü çubuğuna gidin, ardından 'kopyala'ya basın veya Ctrl+C'ye basın). Sol göz görüntüsüne geri dönün ve yapıştırın ('Düzenle' menü çubuğuna gidin, ardından 'yapıştır'a basın veya Ctrl+V'ye basın).

Adım 6. RGB renk kanalını vurgulayın
Dört kanal kutusunun hepsinde bir göz küresi görünmelidir. Bu noktada, bulanık kırmızı ve mavi bir resim görmelisiniz.

Adım 7. Kırmızı kanalı ayarlayın
Neredeyse tamamladınız. Ancak önce sol ve sağ göz görüntülerinin daha iyi hizalanması gerekir. Yalnızca kırmızı kanalı vurgulayarak başlayın kanal görüntüleme menüsünde (mavi gölgeli olmalıdır).

Adım 8. Kalan kanalları ayarlayın
Bir sonraki adım çok önemlidir, çünkü mavi tonlu resim hala görünürken kırmızı tonlu resmin kaydırılmasına izin verir. RGB kanalına gidin ve yalnızca soldaki kare kutuya tıklayın. Dört kutunun hepsinde bir göz küresi görünmelidir, ancak yalnızca kırmızı kanal gölgelenmelidir.

Adım 9. Bir odak noktası seçin
Eşleştirmek için resmin ortasında bir nokta seçin; örneğin, konunuz bir kişiyse, göz bebekleri iyi bir hedeftir. Araç çubuğundaki büyüteç simgesini seçerek hedefi yakınlaştırın ve ardından oldukça büyük görünene kadar hedefi tıklayın.

Adım 10. Görüntüleri taşıyın
Araç çubuğunun sağ üst köşesinde bulunan 'taşı' aracını seçin. Yukarı ve aşağı ok tuşlarını kullanarak kırmızı renkli görüntüyü hedefiniz eşleşene ve artık herhangi bir renk halkası göstermeyene kadar kaydırın.

Adım 11. Uzaklaştırın
Resminizin dışına doğru olan nesneler hala kırmızı veya mavi haleli olmalıdır. Başka bir deyişle, bu adımdaki genel amaç, renkli tonları mümkün olduğunca sınırlamaktır.

Adım 12. Resmi kırpın
Resminizin uzak kenarlarındaki fazla kırmızı veya maviyi kesin, yine araç çubuğunda bulunan kırpma aracını kullanarak kırpın (araçla resminizin ana hatlarını belirledikten sonra, 'Görüntü' menü çubuğuna gidin ve ardından ' mahsul').

Adım 13. Resminizi görüntüleyin
Kreasyonunuz görüntülenmeye hazır! Sadece 3D gözlüğünüzü takın (sol gözünüz kırmızıya boyanmalıdır) ve resmin monitör ekranınızdan veya basılı bir resimden size sıçramasını izleyin.
Video - Bu hizmet kullanılarak YouTube ile bazı bilgiler paylaşılabilir