Resim/resim dosyaları için birçok farklı dosya uzantısı vardır. Dosyanın formatı, dosyanın hangi yazılımda açılabileceğini veya düzenlenebileceğini belirler ve dosya uzantısı ("." den sonra gelen) formatı belirler. Resimlerle/resimlerle çalışan çoğu kişinin bir noktada bu dosyaları yeni bir biçime dönüştürmesi gerekecek, bu nedenle soruna yaklaşmanın birkaç farklı yolunu bilmeye değer! JPEG -j.webp
adımlar
Yöntem 1/4: Varsayılan Görüntü Düzenleme Yazılımını Kullanma

Adım 1. Görüntü dosyasını açın
Bir görüntü dosyasını başka bir biçime dönüştürmeniz gerektiğinde, en kolay çözüm genellikle işletim sisteminizin varsayılan görüntü düzenleme yazılımını kullanmaktır. Windows'ta "Paint"i ve Mac'te "Önizleme"yi kullanın.
- Diğer birçok program da çalışacaktır - görüntüyü en rahat ettiğiniz yazılımda açın veya emin değilseniz bilgisayarınızda varsayılan seçeneği görmek için çift tıklamayı deneyin.

2. Adım. Üst menünüzden "Dosya"yı seçin
Bu, görüntü dosyası için bir açılır menü seçenekleri getirmelidir.

Adım 3. Görüntü dosyasını kaydedin veya dışa aktarın
Biçim değişikliğiniz, dosyanın yeni bir sürümünü kaydetmenizle aynı anda gerçekleşir. Bu yararlıdır, çünkü bir şeyler ters giderse ve geri dönmek isterseniz orijinal dosyayı saklayacağınız anlamına gelir. İşleme devam etmek için "Farklı Kaydet" veya "Dışa Aktar" (Mac için) gibi bir seçenek belirlemeniz gerekir.
Bazı yazılım sürümlerinde, önce dosyayı "Çoğaltmanız" (yani bir kopyasını oluşturmanız), ardından kopyalanan dosyayı yeni bir biçim olarak "Kaydetmeniz" gerekebilir

Adım 4. Dosyanızı yeniden adlandırın ve yeniden biçimlendirin
Dosya adını ve dosya uzantısını/formatını ayarlamanıza izin veren bir pencere açılmalıdır. "Format" veya "Tür Olarak Kaydet" etiketli menü açılır menüsünde ".jpg" (".jpg" olarak da bilinir) dahil olmak üzere yaklaşık 12 seçenek olmalıdır.
- Dosyanın adını veya isterseniz dosyanın konumunu değiştirin, örneğin kolay erişim için masaüstünüze koyun.
- Dönüştürmek istediğiniz uzantı açılır menüde değilse, farklı bir görüntü düzenleme yazılımı (örneğin Photoshop) deneyin veya farklı bir yöntem denemeye devam edin.

Adım 5. Dosyayı kaydedin
Dosyanın adını, uzantısını ve bilgisayarınızdaki konumunu belirlemeyi bitirdikten sonra "Kaydet"i tıklayın. Bu, orijinalin bir kopyasını korurken dosyanızı etkili bir şekilde yeni uzantıya dönüştürür.
"Önizleme" (ve diğerleri) gibi yazılımlar ayrıca toplu dosya dönüştürme işlemlerini de gerçekleştirebilir - yalnızca dönüştürülmesini istediğiniz dosyaları vurgulayın ve seçeneklerinizi görmek için sağ tıklayın
Yöntem 2/4: Görüntü Dönüştürme Yazılımını Kullanma

Adım 1. Doğru yazılımı bulun
En yaygın dosya dönüştürmeleri için varsayılan resim düzenleyiciler genellikle işi yapabilir. Değilse, dönüşümünüzde size yardımcı olacak doğru yazılımı bulmak için internette arama yapabilirsiniz. Arama sorgusuna belirli dosya uzantılarınızı ekleyerek "A uzantısından B uzantısına" aramayı deneyin.
Örneğin, "doc to pdf" veya JPG

Adım 2. Resim dosyalarınızı yükleyin
Çoğu dönüştürme hizmeti, ücretsiz olarak ve bir yazılım indirmeye gerek kalmadan sunulmaktadır. Önce, dönüşüm için görüntü dosyanızı yüklemenizi isteyen bir seçenek arayın.

Adım 3. Talimatları izleyin
Bazen bir dönüştürme sitesi e-postanızı ister ve dönüştürme tamamlandıktan sonra bitmiş dosyayı size e-postayla gönderir. Diğer zamanlarda birkaç dakika bekleyebilir ve ardından dosyayı doğrudan indirebilirsiniz.
Dosyalarınızı dönüştürmek için ödeme isteyen veya fazla kişisel ayrıntı isteyen web sitelerine karşı dikkatli olun - birçok ücretsiz kaynağın bulunduğunu ve çoğu durumda e-posta adresinizden fazlasını vermeniz gerekmediğini unutmayın
Yöntem 3/4: Resimleri Mobil Cihazda Dönüştürme

Adım 1. Görüntü dönüştürücü uygulamalarını araştırın
Hem Android hem de iOS uygulama mağazasında birkaç farklı seçenek bulunmalıdır. Hem uygulamanın genel kalitesini değerlendirmek hem de belirli dönüşümünüzün kapsanmasını sağlamak için indirmeden önce incelemeleri okuduğunuzdan emin olun.

Adım 2. Bir görüntü dönüştürücü uygulaması indirin
Seçildikten sonra uygulamayı indirin. Ayrıca resim dosyanızı (henüz yapmadıysanız) indirmeli ve cihazınızda nerede olduğunu not etmelisiniz. Bazı uygulamalar resimlerinizi otomatik olarak algılayabilir, bazıları ise dosyayı kendi başınıza bulmanızı gerektirebilir.

Adım 3. Resminizi dönüştürün
Mobil cihazınıza indirildikten sonra, bir uygulama ile görüntü dönüştürme, uygulamayı açma ve talimatları takip etme gibi basit bir işlem olmalıdır.
Yöntem 4/4: Dosya Uzantısını El İle Değiştirme

Adım 1. Dosyayı bulun
Görüntü dosyaları için, klavyenizle dosyanın adını değiştirerek (yani orijinal uzantıyı silerek ve başka bir uzantı yazarak) değişikliği manuel olarak da yapabilirsiniz. Geçerli dosya uzantısı dosyanın içeriğine erişmenizi engelliyorsa bu genellikle iyi bir fikirdir ("geçersiz dosya biçimi" gibi bir hata mesajıyla belirtilir).
- Bilgisayarınız, dosyaları açarken hangi yazılımın kullanılacağını anlamak için dosya uzantılarını kısayol olarak kullanır. Bu uzantıları manuel olarak değiştirirken dikkatli olun ve denemeden önce her zaman dosyanızı yedekleyin.
- Bu yöntem görüntü kalitesini düşürebilir. Görüntü düzenleme yazılımı "Farklı Kaydet" yöntemini kullanmak genellikle tercih edilir.

Adım 2. Dosya uzantısını görünür yapın
Ayarlarınıza bağlı olarak, dosya uzantıları (dosya adınızdaki noktadan sonraki 3 harf) standart dosya görünümünüzde görünmeyebilir. Windows'ta, "Klasör seçenekleri" altındaki "Görünüm" sekmesini ayarlamanız gerekir. Bu, "Görünüm ve Kişiselleştirme ayarları" altında bulunur. Mac'te uzantıların görünmesi için "Gelişmiş Bulucu Tercihleri"ni arayın.
Dosya uzantıları ve görünürlüklerinin nasıl değiştirileceği hakkında daha ayrıntılı bilgi için Dosya Uzantısını Değiştirme bölümüne bakın

Adım 3. Dosyayı yeniden adlandırın
Resim dosyanıza sağ tıklayın ve "yeniden adlandır" ı seçin. Eski uzantıyı silin ve onun yerine yeni uzantıyı ekleyin.
Örneğin, dosyanın adı "myimage.png" ise onu "myimage.jpg" olarak yeniden adlandırabilirsiniz ve bundan sonra bilgisayarınızda bir ".jpg" olarak ele alınacaktır
Video - Bu hizmet kullanılarak YouTube ile bazı bilgiler paylaşılabilir
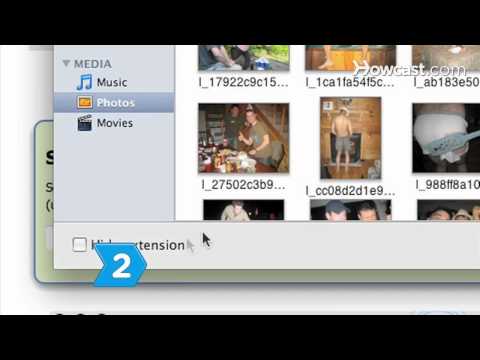
İpuçları
- Dosya uzantıları büyük/küçük harfe duyarlı değildir, ancak genel kural onları küçük harfle tutmaktır.
- -j.webp" />







