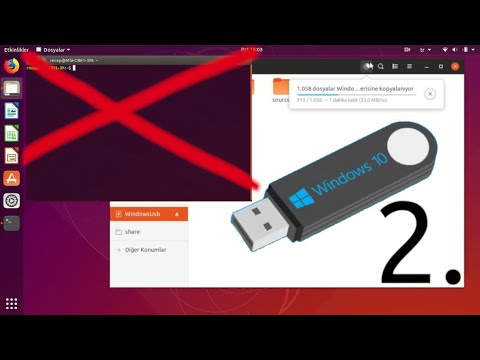ISO dosyaları, bir DVD veya CD'nin tam kopyalarıdır. Çizikler veya diğer hasarlar hakkında endişelenmeden diskleri arşivlemek ve paylaşmak için mükemmeldirler. Herhangi bir işletim sistemini kullanarak ISO görüntüleri oluşturabilirsiniz, ancak Windows kullanıcılarının ek bir program indirmesi gerekecektir.
adımlar
Yöntem 1/3: Windows

Adım 1. InfraRecorder gibi bir disk görüntüleme yardımcı programını indirin ve kurun
Windows, ISO dosyaları oluşturma özelliğine sahip değildir, bu nedenle ayrı bir program kullanmanız gerekir. Bunu yapabilen birçok program var, ancak birçoğu reklam yazılımları ve diğer önemsiz yazılımlarla birlikte geliyor. InfraRecorder, herhangi bir reklam yazılımı içermeyen ücretsiz, açık kaynaklı bir görüntüleme programıdır. İndirip kurmanızdan kimse kâr etmez.
InfraRecorder'ı infrarecorder.org'dan ücretsiz olarak indirebilirsiniz. Yükleyiciyi indirin ve ardından programı yüklemek için çalıştırın. Varsayılan olarak, masaüstünüzde ve Başlat menüsünde bir kısayol oluşturulacaktır

Adım 2. Kopyalamak istediğiniz diski yerleştirin
Herhangi bir CD veya DVD'den bir ISO görüntüsü oluşturabilirsiniz. Ortaya çıkan görüntü dosyası, diskteki verilerle aynı boyutta olacaktır (CD için 800 MB'a veya DVD için 4,7 GB'a kadar).

Adım 3. InfraRecorder'ı başlatın
Küçük bir InfraRecorder penceresi görünecektir.

Adım 4. "Diski Oku" seçeneğini seçin
" Bu, "Disk Görüntüsüne Kopyala" penceresini açacaktır.

Adım 5. Açılır menüden disk sürücünüzü seçin
Diski yerleştirdiğiniz sürücüyü seçin.

Adım 6."
.." "Görüntü dosyası" alanının yanındaki düğme.
Bu, yeni ISO dosyanızı nereye kaydetmek istediğinizi ve neyi etiketlemek istediğinizi seçmenize olanak tanır.
Varsayılan olarak, Belgeler klasörünüze kaydedilir

Adım 7. ISO dosyasını oluşturmaya başlamak için "Tamam"a tıklayın
Bunun alacağı süre, diskin boyutuna ve sürücünüzün hızına bağlı olacaktır. İşlem tamamlandığında, önceki adımda belirlediğiniz konumda ISO dosyasını bulacaksınız.
Yöntem 2/3: Mac OS X

Adım 1. Disk Yardımcı Programını açın
Herhangi bir CD veya DVD'nizden görüntü dosyaları oluşturmak için Disk Utility programını kullanabilirsiniz. Bunu Uygulamalar klasörünüzdeki Yardımcı Programlar klasöründe bulabilirsiniz. Ayrıca ⌘ Command+Boşluk tuşlarına basabilir ve onu aramak için "disk yardımcı programı" yazabilirsiniz.

Adım 2. Kopyalamak istediğiniz diski yerleştirin
Disk görüntüsü oluşturmak istediğiniz CD veya DVD'yi yerleştirin.

Adım 3. Dosya menüsünü tıklayın ve "Yeni" seçeneğini seçin
Bu bir alt menü açacaktır.

Adım 4. "Disk Görüntüsü'nü seçin
" "" CD veya DVD'yi içeren sürücü olacaktır.

Adım 5. Görüntü dosyasına bir ad ve konum verin
Masaüstünüze kaydetmeniz daha sonra bulmanızı kolaylaştıracaktır.

Adım 6. "Görüntü Formatı" için "DVD/CD master" öğesinin seçildiğinden emin olun
" Bu, diskin doğru bir kopyasını oluşturacaktır.

7. Adım. Görüntü dosyasını oluşturmaya başlamak için "Kaydet"e tıklayın
Bunun alacağı süre, diskin boyutuna ve sürücünüzün hızına bağlı olacaktır.

Adım 8. Bitmiş CDR dosyasını bulun
Mac'iniz görüntü dosyasını CDR formatında oluşturacaktır. Bu, yalnızca Mac'te kullanmayı planlıyorsanız iyidir, ancak isterseniz onu bir ISO dosyasına dönüştürebilirsiniz.

Adım 9. Terminali açın
Basit bir Terminal komutu kullanarak CDR dosyasını bir ISO dosyasına dönüştürebilirsiniz. Terminal'i Yardımcı Programlar klasörünüzde bulabilirsiniz.

Adım 10. CDR dosyasını bir ISO dosyasına dönüştürün
Yolu kendi dosyanızın yolu ile değiştirerek dosyayı dönüştürmek için aşağıdaki komutu girin:
hdiutil convert ~/Desktop/original.cdr -format UDTO -o ~/Desktop/converted.iso
Yöntem 3/3: Ubuntu/Linux

Adım 1. Kopyalamak istediğiniz diski yerleştirin
Herhangi bir ek yazılım olmadan ISO dosyaları oluşturmak için Ubuntu ile birlikte gelen araçları kullanabilirsiniz.

Adım 2. Brasero'yu açın
Bu program Ubuntu ile önceden yüklenmiş olarak gelir ve disklerden hızlı bir şekilde ISO dosyaları oluşturabilir.
Brasero'yu ⊞ Win tuşuna basarak ve ardından "brasero" yazarak bulabilirsiniz

Adım 3. "Disk Kopyala" seçeneğini seçin
"CD/DVD'yi Kopyala" penceresi görünecektir.

Adım 4. İlk menüden disk sürücünüzü seçin
Yalnızca bir disk sürücünüz varsa, varsayılan olarak seçilecektir.

Adım 5. "Yazılacak diski seçin" seçeneğinden "Görüntü Dosyası"nı seçin
Bu, boş bir diske kopyalamak yerine orijinal diskten bir görüntü dosyası oluşturacaktır.

6. Adım. "Görüntü Oluştur" u tıklayın
" Görüntü dosyasına bir ad vermeniz ve onu kaydetmek istediğiniz konumu seçmeniz istenecektir. Bundan sonra Ubuntu, bilgisayara takılı diskten ISO dosyasını oluşturmaya başlayacaktır.

Adım 7. Bir ISO dosyası oluşturmak için Terminal'i kullanın
Terminal'i kullanmayı tercih ederseniz, tek bir komut kullanarak bir ISO dosyası oluşturabilirsiniz. Ctrl+Alt+T tuşlarına basarak Terminal'i açın ve aşağıdakileri girin:
- sudo dd if=/dev/cdrom of=/home/username/image.iso
- /dev/cdrom'u disk sürücünüzün yolu ile değiştirin. ISO dosyasının yolunu, kaydetmek istediğiniz yolla değiştirin.