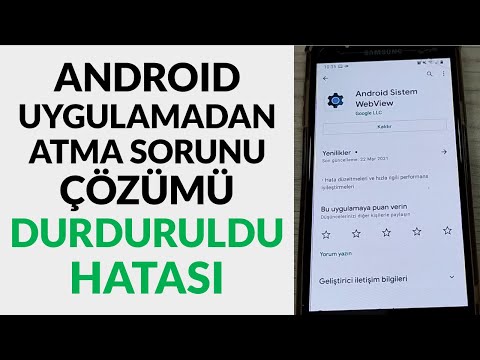Ubuntu'ya geçişteki en büyük zorluklardan biri, Windows dosyalarınıza erişimi kaybetmektir. Neyse ki, bunun üstesinden gelmek çok zor değil ama bunu denemeden önce uyarıları okuyun. Gerekli olan tek şey, Ubuntu'ya önyükleme yaptıktan sonra Windows bölümünü monte etmektir. Tabii ki, ilk sorun, Windows dosyalarını hangi bölümün içerdiğini belirlemektir.
adımlar

Adım 1. gparted'i kurun (Sistem → Yönetim → Synaptics Paket Yöneticisi → gparted'i arayın, kurulum için işaretleyin ve kurulduğunda Sistem → Bölüm Düzenleyici'den çalıştırın)
Bir NTFS bölümü arayın - büyük olasılıkla açık olan pencerelerdir.

Adım 2. Bölümü bulduktan sonra adını not edin – sürücülerinizin PATA, SCSI veya SATA olmasına bağlı olarak /dev/hda2 veya /dev/sda2 gibi görünecektir
Bunu dikkatlice yapın - Şimdi, manuel olarak monte ederek ve dosyalara bakarak bunun bölüm olup olmadığını kontrol edin.

Adım 3. Bir terminal açın (Uygulama → Donatılar → Terminal) ve sudo -s yazıp enter tuşuna basarak kendinizi root yapın
Sizden root şifresi istenecek ve ardından root olacaksınız. Kök olmak, ne yaptığınızı bildiğinizi varsayar - bir hata yaparsanız kolayca felakete neden olabilirsiniz, bu yüzden konsantre olun. Bu satırı istemde dikkatlice yazın ve enter tuşuna basın

Adım 4. İstemi yazın
mkdir /mnt/windows

Adım 5. Adı değiştirin
/mnt/windows'u /mnt/windrv veya tercih ettiğiniz başka bir adla değiştirebilirsiniz. Windows dosyalarınızı tutacak dizini oluşturduktan sonra, istemde aşağıdaki komutu dikkatlice yazın ve enter tuşuna basın.

Adım 6. Komutu yazın
mount -t ntfs /dev/sda2 /mnt/windows -o "umask=022"

Adım 7. /dev/sda2'yi yazdığınız windows bölümünün adıyla değiştirdiğinizden emin olun
Şimdi takılı sürücüye erişin ve şuraya giderek dosyaları okuyabildiğinizden emin olun. Yerler → Bilgisayar ve navigasyon /mnt/pencereler. Dosyalarınızı görebiliyorsanız, hazırsınız demektir. Değilse, yanlış sürücüyü taktınız, kullanarak bağlantısını kesin. umount /dev/sda2, sürücünüz için doğru adı kullandığınızdan emin olun.
İpuçları
- Yazarak bir metin düzenleyiciyi kök olarak başlatın gedit /etc/init.d/mountwinfs.sh. Aşağıdaki satırları metin düzenleyiciye kopyalayın ve farklı kaydedin. /etc/init.d/mountwinfs.sh.
- Şimdi, muhtemelen bilgisayarın açılmasını ve Windows sürücüsünü otomatik olarak monte etmesini isteyeceksiniz, böylece dosyaları sorunsuz bir şekilde ileri geri kaydedebilirsiniz. Bu, başlangıçta yüklenen bir komut dosyası aracılığıyla kolayca elde edilir. Komut dosyasındaki komutların kök izinleriyle çalıştırılması gerekecek, bu nedenle dosyayı /etc/init.d. Manuel olarak kullandığınız aynı komutu kullanacaksınız. Komut dosyasındaki diğer satırların çoğu yorumlardır.
Uyarılar
- Sisteminizde değişiklik yapmadan önce her zaman önemli dosyalarınızı yedekleyin.
- İyileşmek için kendinize bolca zaman ayırın - bunu asla son teslim tarihinden önce yapmayın.
- Güvenmeden önce her zaman yedeğinizi doğrulayın.