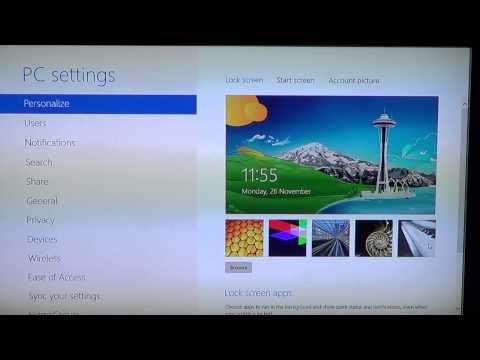Windows 8'deki Kilit Ekranı, bilgisayarınızın hızlı bilgi merkezidir, bu nedenle burada görüntülenen uygulamalar ihtiyaçlarınıza uygun olmalıdır. Burada bilgi görüntüleyen uygulamaları ve arka plan grafiğini PC Ayarları menüsünden değiştirebilirsiniz; Windows'a her giriş yaptığınızda fazladan bir tıklama için enerjiniz yoksa, Kayıt Defteri düzenleyicisinden Kilit Ekranını da devre dışı bırakabilirsiniz. Ekran koruyucunuzu değiştirmenin şifrenizi değiştirme gibi farklı bir süreç gerektirdiğini unutmayın.
adımlar
Bölüm 1/5: Kilit Ekranı Ayarlarına Erişme

Adım 1. ⊞ Kazan tuşuna dokunun
Bu, arama çubuğu aracılığıyla uygulamaları arayabileceğiniz Başlat menüsünü açacaktır.
⊞ Win tuşuna sahip değilseniz, bunun yerine Ctrl tuşunu basılı tutup Esc'ye dokunabilirsiniz

Adım 2. Aramayı başlat çubuğuna "Kilit Ekranı" yazın
Bu, arama sonuçlarında "Kilit Ekranı Ayarları" başlıklı bir seçenek getirmelidir; Bu sonuçları ekranınızın sol tarafında bulacaksınız.
Buradaki tırnak işaretlerini hariç tutun

3. Adıma "Kilit Ekranı Ayarları" seçeneğini tıklayın
Bu, Kilit Ekranı ayarları menüsünü açacaktır.

Adım 4. Kilit Ekranı ayarlarını gözden geçirin
Buradan birkaç seçeneği değiştirebilirsiniz:
- Kilit Ekranı arka planı - Kilit Ekranınızın arka plan resmini değiştirin.
- Kilit Ekranı uygulamaları - Kilit Ekranınızda görüntülenen uygulamaları değiştirin.

Adım 5. Tercih ettiğiniz ayara gidin
Artık Kilit Ekranı ayarlarınızı değiştirmeye hazırsınız!
Bölüm 2/5: Kilit Ekranı Arka Planını Değiştirme

1. Adım. "Gözat" düğmesini tıklayın
Bu, stok Kilit Ekranı arka plan serisinin altındadır.
Alternatif olarak, hemen uygulamak için stok arka planlarından birine tıklayabilirsiniz

Adım 2. Bir fotoğraf kaynağı seçin
Aşağıdaki kaynaklardan herhangi birinden bir fotoğraf seçebilirsiniz:
- sabit sürücünüz
- Bing
- OneDrive
- Kameranız (yalnızca web kamerası olan bilgisayarlar için geçerlidir)

Adım 3. Kilit Ekranınıza uygulamak için bir resme tıklayın
"Kamera" seçeneğini seçtiyseniz, resminizi çekin

Adım 4. Değişikliklerinizi onaylamak için "Tamam"a tıklayın
Kilit Ekranı arka planınızı başarıyla değiştirdiniz!
Bölüm 3/5: Kilit Ekranı Arka Planını Değiştirme

1. Adım. "Gözat" düğmesini tıklayın
Bu, stok Kilit Ekranı arka plan serisinin altındadır.
Alternatif olarak, hemen uygulamak için stok arka planlarından birine tıklayabilirsiniz

Adım 2. Bir fotoğraf kaynağı seçin
Aşağıdaki kaynaklardan herhangi birinden bir fotoğraf seçebilirsiniz:
- sabit sürücünüz
- Bing
- OneDrive
- Kameranız (yalnızca web kamerası olan bilgisayarlar için geçerlidir)

Adım 3. Kilit Ekranınıza uygulamak için bir resme tıklayın
"Kamera" seçeneğini seçtiyseniz, resminizi çekin

Adım 4. Değişikliklerinizi onaylamak için "Tamam"a tıklayın
Kilit Ekranı arka planınızı başarıyla değiştirdiniz!
Bölüm 4/5: Kilit Ekranı Uygulamalarını Değiştirme

Adım 1. "Kilit Ekranı Uygulamaları" seçeneğini bulun
Bu, Kilit Ekranı arka plan resimlerinin altında olmalıdır.

Adım 2. Mevcut uygulamalarınızı gözden geçirin
"Kilit Ekranı Uygulamaları" metninin altında birkaç yuva görmelisiniz; bunlardan birkaçı uygulamalarla (örneğin, "Posta") meşgul olmalı, geri kalanlarında ise "+" işaretleri bulunmalıdır.

Adım 3. Dolu bir uygulama yuvasını değiştirin
Mevcut bir uygulamayı değiştirmek için:
- Dolu bir uygulama yuvasına tıklayın.
- Devre dışı bırakmak için "Hızlı durumu burada gösterme"yi tıklayın.
- Değiştirmek için "Bir Uygulama Seçin" menüsünde yeni bir uygulamaya tıklayın.

Adım 4. Ekranınıza bir uygulama ekleyin
Bunu, "+" kutucuklarından birini tıklayıp ardından "Uygulama Seç" menüsünden bir uygulama seçerek yapın.

Adım 5. "Ayrıntılı" uygulama kutucuğuna tıklayın
Bu kutucuk, "Ayrıntılı durumu görüntülemek için bir uygulama seçin"in altındadır; burada görüntülenen herhangi bir uygulama, gelişmiş bilgiler sağlayacaktır (örneğin, tüm programınız veya günün tam hava durumu tahmini).

6. Adım. Yeni bir Ayrıntılı uygulama seçin
Bunu, "Uygulama Seç" menüsünde yeni bir uygulamaya tıklayarak yapabilirsiniz.
"Durumu burada gösterme"yi tıklayarak da bu uygulamayı devre dışı bırakabilirsiniz
Bölüm 5/5: Kilit Ekranını Devre Dışı Bırakma

Adım 1. Başlat menünüzü açın
Bilgisayarınızın kayıt defterindeki Kilit Ekranının ilgili değerini düzenlemeniz gerekecektir. Bunu yapmak tehlikeli olabilir, bu nedenle devam etmeden önce bilgisayarınızı yedeklemeyi düşünün.
Ekranınızın sol alt köşesindeki Başlat seçeneğine tıklayarak veya ⊞ Kazan tuşuna dokunarak Başlat menüsünü açabilirsiniz

2. Adım. "Çalıştır" uygulamasını açın
Bunu, Başlat menünüzün arama çubuğuna "Çalıştır" yazıp ardından göründüğünde "Çalıştır" uygulamasını tıklayarak yapabilirsiniz.
Ayrıca hızlı erişim menüsünü getirmek için ⊞ Kazan'ı basılı tutup X'e dokunabilirsiniz; Çalıştır buradan kullanılabilir

Adım 3. Kayıt Defteri Düzenleyicisini açmak için Çalıştır'ı kullanın
Kayıt Defteri Düzenleyicisi, Windows sistem özelliklerinde değişiklik yapmanızı sağlayan bir uygulamadır. Kayıt Defteri Düzenleyicisini açmak için Çalıştır'a "regedit" yazın ve "Tamam" ı tıklayın.

Adım 4. "Kişiselleştirme" klasörüne gidin
Kilit Ekranınızı devre dışı bırakmak için kayıt klasöründeki değeri değiştirmeniz gerekir. Kayıt dosyaları arasında gezinirken, klasörün kendisine tıklamak yerine klasörü genişletmek için solundaki oka tıklamanız gerekeceğini unutmayın. "Kişiselleştirme" klasörüne erişmek için:
- En soldaki araç çubuğundaki "HKEY_LOCAL_MACHINE" seçeneğini genişletin
- "YAZILIM" seçeneğini genişletin.
- "Politikalar" seçeneğini genişletin.
- "Microsoft" seçeneğini genişletin.
- "Windows" seçeneğini genişletin.
- "Kişiselleştirme" klasörüne tıklayın.

Adım 5. Yeni bir DWORD değeri oluşturun
Kişiselleştirme klasörünün içeriği sağdaki pencerede görüntülenmelidir--yalnızca "(Varsayılan)" olarak işaretlenmiş bir dosya olmalıdır-- ve yeni dosyayı burada oluşturacaksınız. Dosyayı oluşturmak için:
- "(Varsayılan)" dosyasının altına sağ tıklayın.
- Fareyle "Yeni"nin üzerine gelin.
- "DWORD (32-Bit) Değeri"ne tıklayın.
- Ad alanına "NoLockScreen" yazın.
- ↵ Giriş'e dokunun.

Adım 6. Açmak için "NoLockScreen" üzerine çift tıklayın
Bu, niteliklerini içeren bir pencere açacaktır.

Adım 7. NoLockScreen'in değerini "1" olarak değiştirin
Bunu, "Değer verisi" alanına tırnak işaretleri olmadan "1" yazıp ardından "Tamam"a tıklayarak yapabilirsiniz.

Adım 8. Kayıt Defteri Düzenleyicisinden çıkın
Kilit Ekranınızı başarıyla devre dışı bıraktınız! Kilit Ekranını yeniden etkinleştirmek için istediğiniz zaman Kişiselleştirme klasörünü yeniden ziyaret edin ve NoLockScreen değerini silin.
Video - Bu hizmet kullanılarak YouTube ile bazı bilgiler paylaşılabilir