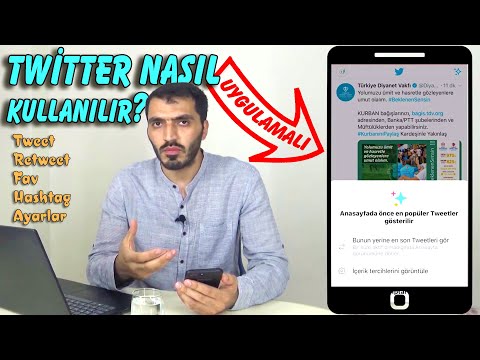Bu wikiHow makalesi sana Microsoft Word'de odak modunu nasıl etkinleştireceğini gösterecek. Odak modu, görev çubuğunu (veya Mac'te dock'u) ve şeridi gizler ve yalnızca Word belgenizi göstererek dikkatinizin dağılmasını azaltır ve belgeye odaklanmanıza yardımcı olur.
adımlar

Adım 1. Bir Word belgesi açın
Bu belgeler.docx veya.doc ile biter Word'ü (mavi degrade karelere sahip uygulama) başlatarak da yeni bir boş Word belgesi açabilirsiniz.
Yöntem 1/2: Odak Modunu Açma

Adım 1. Odak düğmesine tıklayın
Bu düğme, bir kutuyla çevrili bir belgeye sahiptir ve alt araç çubuğunda bulunur.

Adım 2. Görünüm sekmesine tıklayın
Bu sekme, en üstteki şeritte bulunur.

Adım 3. Odak'a tıklayın
Bu düğme, bir kutuyla çevrili bir belgeye sahiptir. "Sürükleyici" grupta bulunur.

Adım 4. Arama çubuğuna Odak yazın
Bu, daha sonra tıklayabileceğiniz "Odak modu" komutunu gösterecektir.
Yöntem 2/2: Odak Modunu Kapatma

Adım 1. Ekranın üst kısmına tıklayın
Mac'te imlecinizi ekranın en üstüne getirmeniz yeterlidir.

Adım 2. Mac'te Odak modundan çık'a tıklayın
Bu, Mac'inizdeki odak modunu kapatır.

Adım 3. Windows'ta geri yükle düğmesine tıklayın
Bu, pencereyi aşağı indirecek ve odak modunu etkin bir şekilde kapatacaktır.

Adım 4. Odak düğmesine tıklayın
Bu düğme, bir kutuyla çevrili bir belgeye sahiptir ve alt araç çubuğunda bulunur.

Adım 5. Görünüm sekmesine tıklayın
Bu sekme, en üstteki şeritte bulunur.

Adım 6. Odak'a tıklayın
Bu düğme, bir kutuyla çevrili bir belgeye sahiptir. "Sürükleyici" grupta bulunur.

Adım 7. Arama çubuğuna Odak yazın
Bu, daha sonra tıklayabileceğiniz "Odak modu" komutunu gösterecektir.