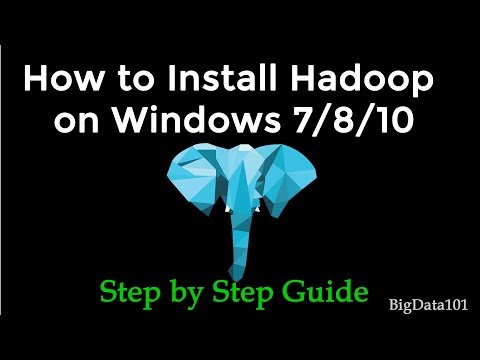Geliştirici Modu, bir Chromebook'ta size çok daha fazla özgürlük sağlar. Geliştirici Modunda olmayan bir Chromebook'ta yapamayacağınız işletim sistemiyle ilgili yeni bir işletim sistemi kurmak ve diğer görevleri tamamlamak için kullanılabilir.
adımlar

Adım 1. Önce saklamak istediğiniz tüm verileri veya dosyaları yedekleyin
Bu işlem tüm hesaplarınızı ve dosyalarınızı kaldıracaktır. Ardından Chromebook'unuzu kapatın.

Adım 2. Klavyenizdeki Çıkış, Yenile (dairesel ok) ve Güç düğmelerine aynı anda basın
Bilgisayarın kurtarma moduna girmesini bekleyin.
Turuncu bir ünlem işareti ve "Chrome OS eksik veya hasarlı" yazan bir metin görmelisiniz

Adım 3. Ctrl+D'ye aynı anda basın

Adım 4. ↵ Enter'a basın

Adım 5. Chromebook'unuzun yüklenmesini bekleyin
Tamamlandığında, turuncu ünlem işareti olan bir dizüstü bilgisayar resmiyle birlikte OS doğrulamasının kapalı olduğunu söyleyen bir ekran görmelisiniz. Bu, Geliştirici Modunda sisteminizin daha az güvenli olduğu konusunda sizi uyarmak için var.

6. Adım. Chromebook'unuzun başlamasını bekleyin
Ardından Google hesabınızla oturum açın.

Adım 7. Gerektiğinde Geliştirici Modunu tekrar devre dışı bırakın
Bunu yapmak için Chromebook'unuzu yeniden başlatın ve ardından "OS doğrulaması kapalı" mesajını gördüğünüzde Ara Çubuğuna basın.
Uyarılar
- Geliştirici Modunda bilgisayarla kurcalamak beklenmedik sonuçlara yol açabilir; kurulumunuza zarar vermemek için dikkatli olun.
- Bu, tüm verilerinizi ve hesaplarınızı silecektir.
- Yapabileceğiniz bazı değişiklikler garantinizi geçersiz kılacaktır.