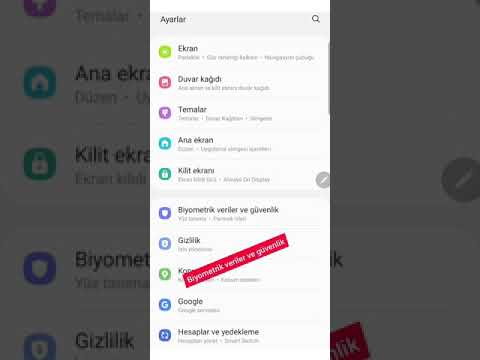Web sayfalarını daha sonra kullanmak üzere kaydeden yer imleri, onları nerede bulacağınızı bildiğinizde inanılmaz derecede faydalıdır. Ancak birçok internet kullanıcısı, sık sık bir şeyler kaydettikleri ve onları uzun süre unuttukları için yer imleriyle dolup taştığını keşfetti. Google'ın Chrome'u, yer imlerini düzenlemeyi kolaylaştırmanın bir yolunu buldu, ancak her şeyi gözden geçirmeniz biraz zaman alacak.
adımlar
Yöntem 1/4: Yer İmleri Yöneticisini Kullanma

Adım 1. Tüm yer imlerinizi tek bir sayfada görmek için Yer İmleri Yöneticisini kullanın
Bu, birden çok menü veya çubuğu atlamadan yer imlerinizi ve klasörlerinizi düzenlemenin en kolay yoludur. Yer İmleri Yöneticisi, yer imlerinizi sipariş etmenize, klasörler oluşturup düzenlemenize, yer imlerini yeniden adlandırmanıza veya düzenlemenize ve tüm bağlantılarınızı aramanıza olanak tanır.
"Google Chrome Hakkında"ya (URL: chrome://chrome/) giderek Yer İmleri Yöneticisi'nin en son sürümüne sahip olduğunuzdan emin olun. En son sürüme sahip değilseniz, bu siteden otomatik olarak güncellenecektir

Adım 2. Chrome'un sağ üst köşesindeki üç gri çizgiye tıklayın
Chrome'da ayarlarınızı bu şekilde yaparsınız. Bu çubuklara tıklayın ve “Yeni sekme” ile başlayan küçük beyaz bir menü görünecektir.
Bu simgeye halk arasında "Hamburger Simgesi" denir

3. Adım. “Yer İşaretleri > seçeneğine tıklayın
” Üstte bazı seçenekler ve altta tüm yer imleriniz ile ikinci bir menü görünecektir. Buradan yer imlerinizi görebilir ve bazı temel düzenlemeleri yapabilirsiniz.
- Tarayıcınızda açık olan herhangi bir web sitesini otomatik olarak yer imlerine eklemek için “Bu sayfayı yer imlerine ekleyin”i tıklayın. "Tüm Açık Sayfalara Yer İşareti Ekle", sahip olduğunuz her açık sekme için bir yer işareti oluşturacaktır.
- Yer imlerinizi arama çubuğunuzun altında düğmeler olarak rahatça görüntülemek için "Yer İşareti Çubuğunu Göster"i tıklayın.
- Yeniden sıralamak veya klasörlere yerleştirmek için yer imlerinizi tıklayın ve sürükleyin.
- Bir yer işaretini düzenlemek, yeniden adlandırmak veya kopyalayıp yapıştırmak için bir bağlantıya sağ tıklayın.

Adım 4. Yer imleriniz üzerinde tam kontrol sahibi olmak için “Yer İşareti Yöneticisi”ni seçin
Bu, yer imlerinizi kolayca düzenlemenizi sağlayan özelleştirilebilir bir sayfa açar. Yer imleriniz ortada bir liste olarak görüntülenir ve tüm klasörleriniz soldaki bir çubukta görüntülenir. Bir yer imine çift tıklamak onu ayrı bir sekmede açarken, bir klasöre tıklamak size o klasördeki yer imlerini gösterir.

Adım 5. Chrome'un her şeyi otomatik olarak 2-3 klasörde nasıl düzenlediğine dikkat edin
Ekranın sol tarafındaki klasörlere bakın. Büyük olasılıkla bir dizi "iç içe" klasör göreceksiniz; bu, bir klasörünüzün diğerinin içinde olduğu zamandır. Üç temel klasörden herhangi birinde organize edilecekler. Tüm yer imleriniz bu üç büyük klasöre sığmalıdır.
-
Yer imleri çubuğu:
Bu, en popüler yer imleriniz için ayrılmıştır. Buradaki herhangi bir şey, Chrome ekranınızın üst kısmındaki çubukta da görünecektir.
-
Diğer yer imleri:
Bu, Yer İşareti Çubuğuna koymadığınız her şeyi toplar.
-
Mobil Yer İmleri:
Google hesaplarınızı telefonunuz ve bilgisayarınız arasında bağladıysanız, bu klasör Chrome Mobil Uygulamanıza kaydettiğiniz tüm yer imleriyle birlikte görünecektir.

6. Adım. Taşımak için bir yer işaretine veya klasöre tıklayın ve sürükleyin
Bu sayfadan yer imlerinizi düzenlemek kolaydır - bir bağlantıya tıklayın, fare düğmesini basılı tutun ve istediğiniz klasöre sürükleyin. Yer imini bırakmak için fareyi bırakın.

7. Adım. Klasör veya yer imleri eklemek için "Klasör▼" veya "Düzenle▼" üzerine tıklayın
Yer imi yöneticinizin üst kısmındaki küçük kelimelerden birine tıklamak, yeni klasörler veya bağlantılar eklemenize izin veren küçük bir menü açacaktır. Yer imini adlandırmanız ve bir bağlantı eklemeniz veya klasörün nereye gideceğini seçmeniz istenecektir. Ancak bu kararların hiçbiri kalıcı değildir, çünkü onları her zaman yeni yerlere sürükleyip bırakabilirsiniz.
Ayrıca bu menüden geçmişte yaptığınız değişiklikleri geri alabilirsiniz

Adım 8. Yeniden adlandırmak için bir bağlantıya veya klasöre sağ tıklayın
Ayrıca bağlantıyı düzenleyebilir veya yer işaretini başka bir yere kopyalayıp yapıştırabilirsiniz. Bir açıklama vermek, URL'yi değiştirmek veya bağlantıyı yeniden adlandırmak için sağ tıklayın ve "Yer İşaretini/Klasörü Düzenle"yi seçin.

Adım 9. İçeriği de dahil olmak üzere yer imlerinizi aramak için arama çubuğunu kullanın
Bu, Chrome'un Yer İmleri Yöneticisi'ndeki en iyi yeni özelliktir - arama çubuğu, herhangi bir şeyi aramanıza izin vermek için yer işaretlerinizin başlıklarını ve sayfalardaki kelimeleri de okur. Örneğin, birkaç "Yılın En İyi Filmi" listesini favorilere eklediyseniz ve American Hustle'ın listede olup olmadığını hızlıca görmek istiyorsanız, her yer imine tıklamadan başlığı arayabilirsiniz.
"Filmler" gibi bir şey arayabileceğiniz ve her sonucu kendi klasörüne taşıyabileceğiniz için bu harika bir düzenleme aracıdır
Yöntem 2/4: Yer İmlerinizi Klasörlerde Düzenleme

Adım 1. Bir sayfaya yer işareti koymak için URL'nin yanındaki küçük yıldıza tıklayın
- Bağlantıyı atmak için çöp kutusuna tıklayın.
- Başlığı değiştirmek için kalın yazıya tıklayın.
- Tüm yer imi klasörlerinizin bir listesini getirmek için “Klasöre Ekle”ye tıklayın.

Adım 2. Sık ziyaret ettiğiniz siteler için yer imi çubuğunu kullanın
Yer imi çubuğu, arama çubuğunuzun hemen altında bulunan ve ihtiyacınız olduğunda bunları hızlı bir şekilde bulmanızı sağlayan bir bağlantı koleksiyonudur. Doğrudan “http”nin solundaki küçük simgeye tıklayarak ve URL'nizin altındaki çubuğa sürükleyerek yer imi çubuğuna hızlı bir şekilde bir bağlantı ekleyebilirsiniz. Herhangi bir yer işareti çubuğu görmüyorsanız:
- Chrome'un sağ üst köşesindeki üç koyu çubuğa tıklayın.
- “Yer İşaretleri” ni tıklayın
- “Yer imleri çubuğunu göster” seçeneğini tıklayın.
- Alternatif olarak, yer imleri çubuğunun görünmesi için Ctrl/Cmd, Shift ve “B” tuşlarına aynı anda basın.

3. Adım. Benzer yer imlerini birlikte gruplandırmak için klasörleri kullanın
Düzenlenmiş yer imlerinin anahtarı, dağınıklığı ortadan kaldırdıkları ve doğru yer imini hızla bulmanıza yardımcı oldukları için klasörlerden geçer. Bir yer imi klasörü oluşturmak için, yer imleri çubuğuna sağ tıklayın ve “Klasör Ekle…” seçeneğini seçin. Bu sizi, klasörü adlandırabileceğiniz ve nereye gideceğini seçebileceğiniz küçük bir pencereye götürecektir. Klasörler için bazı fikirler şunları içerir:
- Yolculuk
- Çalışmak
- Takip Edilecek Bloglar
- çocuklar
- Oyunlar
- finans
- Özel projeler

Adım 4. Yer imlerinizi daha da düzenlemek için alt klasörler oluşturun
Tonlarca klasörünüz varsa bu iyi bir fikirdir. Örneğin, "İş" etiketli bir klasörünüz olabilir. Ancak bunu daha etkili hale getirmek için, "Araştırma", "Projeler" ve "Finans" gibi yer imlerinizi daha verimli bir şekilde düzenlemenize olanak tanıyan daha küçük klasörler ekleyebilirsiniz. Bir alt klasör oluşturmak için “Klasör Ekle…” üzerine tıklayın ve altına yeni klasörünüzü eklemek istediğiniz klasörü seçin.
Bir alt klasöre yer imi eklemek için, onu “Yer İmi Ekle” penceresinde bulun veya tıklayıp doğru klasöre sürükleyin. Açılana kadar ilk klasörün üzerine gelin, ardından yer işaretinizi sağ alt klasöre bırakın

Adım 5. Yer imlerinizi otomatik olarak düzenlemek için yer imi düzenleme uzantılarını indirin
"Uzantılar" olarak bilinen Chrome Uygulamaları, Chrome'u özelleştirmenize olanak tanıyan ek özelliklerdir. Bunları indirmek için Chrome Web Mağazası'na gidin ve sol üst köşede "Yer İşareti Düzenleyici"yi arayın.
- Aramanızın altındaki "Uzantılar" etiketli kutuyu tıkladığınızdan emin olun.
- Yer imlerini düzenlemek, yinelenen bağlantıları silmek ve klasörler oluşturmak için kullanılan bazı popüler programlar SuperSorter, Sprucemarks ve Chrome'un kendi Yer İşareti Yöneticisi'dir.
Yöntem 3/4: Mobil Yer İmlerini Düzenleme

1. Adım. Tüm Chrome yer işaretlerinizi bağlamak için Google hesabınızda oturum açın
Telefonunuz için Chrome uygulamasını indirdiğinizde, Google veya Gmail hesabınıza giriş yapmanız istenecektir. Bunu yaparsanız, tüm yer imleriniz bilgisayarınızdan “Masaüstü Yer İmleri” etiketli bir klasör altında telefonunuza aktarılacaktır.
- Gmail'de oturum açmak, hesapları otomatik olarak bağlamalıdır.
- Yine de Google'da oturum açmanız gerekiyorsa, arama çubuğuna "Google'da Oturum Aç" yazın ve ekrandaki talimatları izleyin.

Adım 2. Ekranın sağ üst köşesindeki üç dikey noktayı tıklayın
Bu, ayarlarınızı getirir ve yer imlerinize erişmenizi sağlar.

Adım 3. Bir sayfaya yer işareti koymak için yıldıza tıklayın
Menünün en üstünde dört sembol, oklu bir kare, yıldız, yenileme dairesi ve dikey noktalar bulunur. Geçerli sayfayı yer imi olarak kaydetmek için yıldıza tıklayın.

Adım 4. Kaydedilmiş yer imlerinizi görmek için “Yer İmleri”ne tıklayın
Bu, yer imleriniz için bir dizi klasör getirir. En az iki, Mobil Yer İşareti ve Masaüstü Yer İşareti olmalıdır. Mobil Yer İmleri, telefonunuza kaydettiğiniz her şeyi toplar ve Masaüstü, bilgisayarınıza kaydettiğiniz her şeyi toplar. Kaydedilmiş bağlantılarınızı görmek için bir klasöre tıklayın.

Adım 5. Yer imlerinizi klasörlere taşımak için küçük kalem simgesine tıklayın
Sağ köşedeki küçük kalemi tıkladığınızda her yer işaretinin üzerinde bir "x" belirdiğini göreceksiniz. Buradan, düzenlemek üzere yer imlerine tıklayıp klasörlere sürüklemek için parmağınızı kullanabilirsiniz.

Adım 6. Düzenlemek veya silmek için bir yer işaretini tıklayın ve basılı tutun
Parmağınızı yer iminin üzerine koyun ve 1-2 saniye orada tutun. Yer imini düzenlemenize veya silmenize, açmanıza veya gizli bir tarayıcıda açmanıza olanak tanıyan küçük bir menü açılır.
İptal etmek için menünün yukarısında herhangi bir yere tıklayın
Yöntem 4/4: Sorun Giderme

Adım 1. Yer imlerinizi göremezsiniz
Yer İşareti Yöneticisinin sağ üst köşesindeki "Oturum Aç"ı tıklayarak Google hesabınıza giriş yaptığınızdan emin olun. Chrome, kullanıcı hesabınızdaki yer işaretlerinizi hatırlar ve bunları bilgisayardan bilgisayara aktarır. Hesabınızda herhangi bir Chrome tarayıcısında oturum açarsanız, yer imlerinizi Yer İmleri Yöneticisi'nde görebilirsiniz.
Gizli klasörleri göstermek için Yer İşareti Yöneticisi'nde klasörlerinizin yanındaki küçük üçgeni tıklayın

2. Adım. Yer İmleri Yöneticisini bulamıyorsunuz
Chrome'un en güncel sürümüne sahip olduğunuzdan emin olun. Chrome'un sağ üst köşesindeki üç gri çizgiye tıklayın ve en son sürüme sahip olup olmadığınızı görmek ve gerekirse güncellemek için "Google Chrome Hakkında"yı seçin.

3. Adım. Yer imlerinizi başkalarıyla paylaşamazsınız
Klasörünüz muhtemelen özel olarak ayarlanmıştır. Kolayca değiştiremeseniz de, yeni bir ortak klasör oluşturabilir ve bağlantıları tıklayıp içine sürükleyebilirsiniz. Buradan, Yer İmleri Yöneticisinden “Bu Klasörü Paylaş” seçeneğine tıklayabilirsiniz.
Unutmayın, bir klasör özel bir klasörün içine yerleştirilmişse özeldir

Adım 4. Yer imleri çubuğunu bulamıyorsunuz
Bu üç tuşa aynı anda basın-Ctrl/Cmd + Shift + B. Bu, yer imleri çubuğunun görünmesini sağlamalıdır. Olmazsa, Chrome'u yeniden yüklemeyi düşünün.