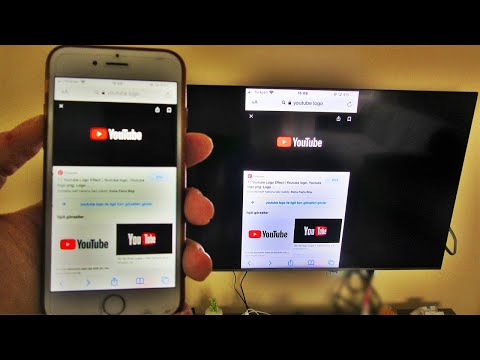CR2 dosyası, bir Canon kamera tarafından oluşturulan bir RAW görüntü dosyasıdır. Bu wikiHow makalesi, Windows'ta (ücretsizdir) veya Photoshop'ta (ücretsiz değildir) UFRaw kullanarak bir CR2 dosyasını görüntülemenin yollarını gösterecektir.
adımlar
Yöntem 1/2: Windows'ta UFRaw Kullanma

Adım 1. https://ufraw.sourceforge.net/Install.html#MS adresine gidin
UFRaw, Windows bilgisayarlarda CR2 dosyalarını görüntülemek için kullanabileceğiniz ücretsiz bir yazılımdır. Ancak, bu dosyalarda yalnızca küçük renk düzenlemeleri yapabileceksiniz.
Bu sizi bir metin duvarında sayfanın ortasına yönlendirecektir

Adım 2. "Bunu indirip çalıştırmanız yeterli" yazan köprü metnine tıklayın
" "Bu" ifadesinin "aptaller için MS-Windows" başlığı altında altı çizili ve farklı bir renkte olduğunu göreceksiniz.
Sourceforge web sitesindeki indirmeye yönlendirileceksiniz. İndirme, sayfaya geldikten sonra otomatik olarak başlamalıdır ve isterseniz.exe dosyasının indirme konumunu değiştirmeniz için dosya tarayıcınız açılır

Adım 3. İndirilen.exe dosyasını açın
İndirme bittiğinde, tarayıcınıza bir bildirim göndermelisiniz ve dosyaya çift tıkladıktan sonra bir kurulum sihirbazı başlayacaktır.

Adım 4. UFRaw'u kurmak ve kurmak için ekrandaki talimatları izleyin
Tıklamak Sonraki yaklaşık üç-dört kez ve ardından Tamamlandı yüklemeyi bitirmek için.

Adım 5. UFRaw'u başlatın
Kurulum sihirbazı size UFRaw'u başlatma seçeneği sunmalıdır veya bu yazılım simgesini Başlat Menünüzde bulabilirsiniz.

Adım 6. Pencerenin sol tarafındaki panelde dosyanıza gidin
CR2 dosyanızı bulmak için bilgisayarınızdaki dosyalara çift tıklayabilirsiniz.
Örneğin, masaüstünüzde bir CR2 dosyanız varsa, "masaüstü" klasörüne çift tıklayın ve sağdaki bölmede CR2 dosyasını göreceksiniz

Adım 7. CR2 dosyasına çift tıklayın
Ayrıca seçmek için tek tıklayabilir, ardından Açık pencerenin alt kısmında.
Dosya yeni bir pencerede açılacaktır
Yöntem 2/2: Photoshop'u Kullanma

Adım 1. Adobe DNG Converter'ı indirin ve yükleyin
Bu yardımcı program, CR2 dosyalarınızı uyumlu bir DNG formatına dönüştürecektir. DNG, tüm ham renklere erişmenizi sağlayacak açık bir ham formattır.
- "DNG Converter"ın en son sürümünü Adobe Updates sitesinden (https://www.adobe.com/downloads/updates.html) indirebilirsiniz. Doğru güncellenmiş yükleyiciyi indirmek için işletim sisteminizin bağlantısını tıklayın.
- Mac'ler için https://supportdownloads.adobe.com/support/downloads/detail.jsp?ftpID=6879 adresine gidin.
- Windows için https://supportdownloads.adobe.com/support/downloads/detail.jsp?ftpID=6881 adresine gidin.

2. Adım. İndirmeye Devam Et'e tıklayın
Bunu her iki sayfada da "Dosya Bilgileri" başlıklı tablonun altında bulabilirsiniz.

3. Adım. Şimdi İndir'e tıklayın
Bunu, sayfanın üst kısmındaki "Dosya Bilgileri" başlıklı tablonun içinde her iki sayfada da bulacaksınız.
Devam etmeden önce indirme dosyasının adını ve konumunu değiştirebilmeniz için dosya tarayıcınız açılacaktır

Adım 4. İndirilen dosyayı açın
İndirme işlemi bittiğinde tarayıcınızın size göndereceği bildirime tıklayabilirsiniz.

Adım 5. Dosyayı yüklemek için ekrandaki talimatları izleyin
Windows kullanıyorsanız, bir kurulum eğitiminden geçeceksiniz. Mac kullanıyorsanız, uygulamanın simgesini Finder'daki Uygulama klasörünüze sürükleyip bırakmanız istenir.

Adım 6. Adobe DNG Converter'ı açın
Bunu Windows'ta Başlat Menünüzde veya macOS'ta Finder'da Uygulamalar klasörünüzde bulabilirsiniz.

Adım 7. Dönüştürmek istediğiniz CR2 görüntülerini içeren klasörü seçin
Bir dosya tarayıcısı açmak ve doğru klasörü seçmek için "Klasör Seç"e tıklayın.
Ana klasörünüzün içinde ek CR2 dosyaları olan başka bir klasörünüz varsa, "Alt klasörlerde bulunan resimleri dahil et"in yanındaki kutuyu işaretlemeniz gerekir

Adım 8. Dönüştürülen dosyaların kaydedileceği konumu seçin
DNG Converter'ı başlattığınızda, kaydedilen dönüştürülmüş dosyaların konumu kaynak dosyalarla aynıdır.
İsterseniz klasörü değiştirmek için "Aynı Konumda Kaydet"i tıklayabilirsiniz

Adım 9. Dönüştürülen dosyalar için bir ad girin
3. adımda, isterseniz dönüştürülen dosyalarınıza özelleştirilmiş bir ad ekleyebilirsiniz. Önceden oluşturulmuş adları seçmek için açılır menüyü tıklayın.

Adım 10. Tercihleri Değiştir'e tıklayın (gerekirse)
Photoshop'un bazı sürümleri, ACR uyumluluğunu Photoshop sürümünüze uyacak şekilde değiştirmenizi gerektirir. Photoshop'un daha yeni bir sürümünü kullanıyorsanız bu adımı atlayın.

Adım 11. Dönüştür'ü tıklayın
Bunu pencerenin sağ alt köşesinde göreceksin.
Dönüştürmeniz gereken tüm dosyaları içeren bir pencere açılır. Dönüştürme hızınız, dönüştürdüğünüz dosya sayısına bağlı olarak değişecektir

Adım 12. Photoshop'u açın
Photoshop'unuz yoksa, onu kullanmak için bir lisans satın almanız gerekecek ve bu ucuz olmayacak.
Bu bağlantıyı kullanarak 7 günlük ücretsiz denemeyi başlatabilirsiniz

Adım 13. Dönüştürülen dosyalarınızı Photoshop'ta açın
Tıklayarak Dosya > Aç ve DNG dosyalarınızı seçerek CR2 dosyalarınızı Photoshop'ta görüntüleyebilir ve düzenleyebilirsiniz.