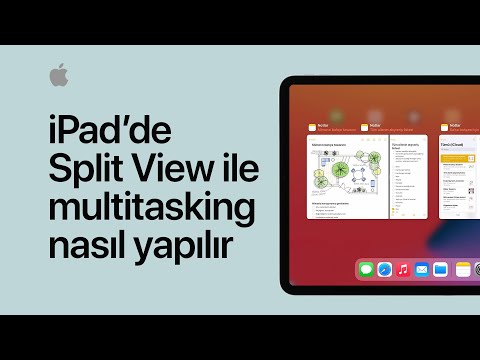Animasyonlar, Windows 10'un sağladığı temiz ve modern tasarım deneyimine göz kamaştırıyor. Maalesef bazı kişileri ve cihazları olumsuz etkiliyorlar. Bir göreve odaklanması gereken kişiler veya belirli zihinsel/görsel engelleri olan kişiler animasyonlardan olumsuz etkilenebilir. Ek olarak, daha düşük sistem özelliklerine sahip cihazları yavaşlatırlar. Neyse ki, Windows 10 bir anahtar hareketiyle tüm animasyonları kapatmayı kolaylaştırır (Yöntem 1), ancak belirli animasyonları devre dışı bırakmayı da seçebilirsiniz (Yöntem 2).
adımlar

Adım 1. Bu talimatların sınırlamalarını anlayın
Bilgisayarınızı kullanırken gördüğünüz tüm animasyonlar devre dışı bırakılmaz. Örneğin, ziyaret ettiğiniz web sitelerindeki animasyonlar etkilenmeyecektir. Ayrıca animasyonlu (nadir görülen) klasik masaüstü uygulamaları (programlar) oynamaya devam edecektir.
- Çoğu web sitesi ve masaüstü programı, animasyonların kapatılmasına izin vermese de, sitenin/programın "Ayarlar/Tercihler/Seçenekler" sayfasını kontrol ederek animasyonların kapatılmasına izin veren herhangi bir ayar olup olmadığını görebilirsiniz.
- Seçenek (varsa) büyük olasılıkla "görsel efektler", "animasyonlar" veya "hareket" adı altında olacaktır.
Yöntem 1/2: Ayarlar Yoluyla Tüm Animasyonları Devre Dışı Bırakma

Adım 1. Ayarlar uygulamasını açın
Ekranınızın sol alt köşesindeki Başlat düğmesine basın ve ayar dişlisini seçin.
Klavye kısayolunu da kullanabilirsiniz. Basitçe ⊞ Win+I klavye tuşlarına birlikte basın

Adım 2. Erişim Kolaylığı kategorisine gidin
Animasyonları kapatmak, bazı kişilerin daha iyi odaklanmasına yardımcı olduğu için "Erişim Kolaylığı/erişilebilirlik" ayarı olarak kabul edilir.

Adım 3. Sol bölmeden Diğer seçenekler sekmesini seçin
Bu bölüm temel olarak, diğer "Erişim Kolaylığı" alt kategorilerinin hiçbirine ait olmayan çeşitli erişilebilirlik ayarları koleksiyonudur.

Adım 4. "Windows'ta animasyonları oynat" altındaki kaydırıcıyı "Kapalı" konumuna getirin
Bu, tüm animasyonları devre dışı bırakacaktır. Geçiş anahtarı beyaza dönmeli ve sol tarafında siyah bir nokta olmalıdır. Bu ayar, sayfanın üst kısmındaki "Görsel seçenekler" başlığının altında bulunur.
Animasyonları yeniden etkinleştirmek için kaydırıcıyı "Açık" (sağ) konumuna kaydırmanız yeterlidir
Yöntem 2/2: Animasyonları Kontrol Panelinden Seçerek Devre Dışı Bırakma

Aşama 1. Denetim Masası'nı açın.
Kontrol paneline yazıp ↵ Enter'a basarak veya eşleşen sonucu seçerek arama özelliğinden başlatabilirsiniz.
-
Microsoft, Denetim Masası'ndan taşınmaya çalışırken, ayarlar taşınıyor ve Ayarlar uygulamasına ekleniyor. Hangi animasyonları göreceğinizi belirleme yeteneği gibi gelişmiş ayarlar da dahil olmak üzere birçok ayar Denetim Masası'nda bulunmaktadır.

CP_to_S_Gear_Icons_with_Arrow

Adım 2. "Sistem ve Güvenlik" başlığına tıklayın veya dokunun
Sizi tamamen farklı bir sayfaya götüreceklerinden, başlığın altındaki bağlantıları seçmeyin.
Kontrol Paneli simgeler görünümünü kullanacak şekilde yapılandırılmışsa, "Sistem" olarak etiketlenmiş simgeyi seçin ve 4. adıma geçin

Adım 3. Sistem Özellikleri sayfasını açmak için "Sistem" başlığını seçin
Ayrıca başlığın altından "RAM miktarını ve işlemci hızını görüntüle" veya "Bu bilgisayarın adını gör" seçeneğini de seçebilirsiniz. Her iki bağlantı da sizi aynı hedefe götürecektir.

Adım 4. Gelişmiş sistem ayarlarını açın
Sol bölmenin üst kısmından "Gelişmiş sistem ayarları"nı seçin. Listedeki sonuncudur.

Adım 5. Performans Ayarlarına gidin
Pencerenin "Performans" bölümünün altındaki Ayarlar… düğmesine basın. Düğme, Sistem Özellikleri penceresinin Gelişmiş sekmesinin altında bulunur.

Adım 6. İstediğiniz ayarları seçin
Pencerenin varsayılan olarak açıldığı Görsel Efektler sekmesinin altında olacaktır.
-
Tam kontrol için, görmek istediğiniz animasyonları (ve görsel efektleri) özelleştirin. "Özel:"in yanındaki radyo düğmesini tıklayın. Hemen aşağıda, devre dışı bırakmak istediğiniz efekt kutularının işaretini kaldırın ve etkinleştirmek istediklerinizin kutularını işaretleyin.
Animasyon seçenekleri şu kelimelerle başlayan cümlelerdir: canlandır, soldur ve kaydır
- Tüm animasyonları etkinleştirmek için (ve görsel efektler), "En iyi görünüm için ayarla"nın yanındaki radyo düğmesini tıklayın. Bunun düşük güçlü cihazlarda performansı azaltabileceğini unutmayın.
- En iyi performans için, "En iyi performans için ayarla"nın yanındaki radyo düğmesini tıklayın. Tüm animasyonlar (ve görsel efektler) kapatılacaktır.
- Performans ve görünümü dengelemek için, "Bilgisayarım için en iyi olanı Windows'un seçmesine izin ver" için gece radyo düğmesini tıklayın. Windows, iyi performans ve görünümü dengelemek için belirli ayarları otomatik olarak etkinleştirir veya devre dışı bırakır.

Adım 7. Değişikliklerinizi kaydedin ve çıkın
Yeni ayarlarınızı kaydetmek ve kapatmak için Performans Seçenekleri penceresinin altındaki gri Tamam düğmesine tıklayın veya dokunun. Seçtiğiniz yeni ayarlar hemen uygulanacaktır.
Video - Bu hizmet kullanılarak YouTube ile bazı bilgiler paylaşılabilir

İpuçları
-
Adımlarda belirtilen pencereleri doğrudan açmak için arama özelliğini de kullanabilirsiniz.
- Yöntem 1: Animasyonları arayın veya pencereleri açın ve sonuçlardan "Windows animasyonlarını aç veya kapat"ı seçin.
- Yöntem 2: Görünüm, ayar veya performans yazın ve Denetim Masası "Performans Seçenekleri" (Görsel Efektler) ayarları penceresini doğrudan açmak için "Windows'un görünümünü ve performansını ayarla"yı seçin.