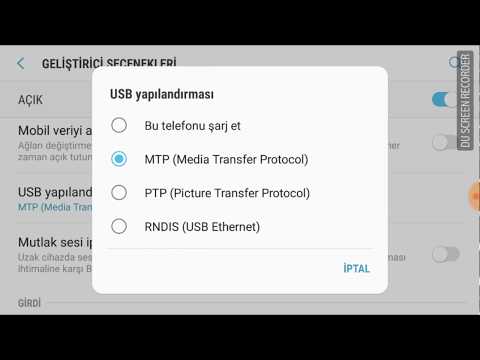Microsoft Outlook'taki İşyeri Dışında Yardımcısı, müsait olmadığınızda veya ofis dışında olduğunuzda size e-posta gönderen kişilere gönderilen otomatik bir yanıt ayarlamanıza olanak tanır. İşyeri Dışında özelliği yalnızca Microsoft Exchange hesabı olan kullanıcılar tarafından kullanılabilir; ancak, Exchange hesabı olmayan Ev kullanıcıları, ofis dışında bir şablon oluşturabilir ve Outlook'un yanıtı otomatik olarak göndermesini sağlamak için bir kural oluşturabilir. Hangi hesaba sahip olduğunuzdan emin değilseniz, Exchange hesaplarının çoğunlukla işletme veya okul hesapları olduğunu bilin. Bu wikiHow makalesi sana, hem Exchange hem de Exchange olmayan bir hesapla Outlook'ta ofis dışında yanıtının nasıl ayarlanacağını gösterecek.
adımlar
Yöntem 1/4: Outlook 2019-2010 ve Office 365 için Outlook'u Kullanma

Adım 1. Kişisel bilgisayarınızda Microsoft Outlook'u başlatın
Bu uygulamayı Başlat Menüsü'nde bulacaksınız.

Adım 2. Dosya sekmesinde Bilgi'ye tıklayın
Bunu, Ev, Gönder/Al, Klasör, Görünüm ve Gruplar ile birlikte gelen kutunuzun üzerindeki şeritte göreceksiniz.

Adım 3. Otomatik Yanıtlar (Ofis Dışında) seçeneğine tıklayın
Bu, Otomatik Yanıtlar iletişim kutusunu açacaktır.
Bu seçenek mevcut değilse, Exchange dışı bir hesap kullanıyor olabilirsiniz. Exchange olmayan hesaplar için otomatik yanıtları etkinleştirmek için bu makaledeki yöntemi izleyin

Adım 4. “Otomatik Yanıt Gönder”in yanındaki kutuyu seçmek için tıklayın
” Kutuyu tıkladığınızda, etkinleştirildiğini belirtmek için bir onay işareti ile doldurulacaktır.
Bir zaman belirtmek istiyorsanız, "Yalnızca bu zaman aralığında gönder"in yanındaki kutuyu tıklayarak seçin, ardından bir başlangıç ve bitiş zamanı seçin. Örneğin, iki haftalığına tatile çıkmayı planlıyorsanız, tatilde olacağınız tarih aralığını seçin, böylece otomatik yanıt yalnızca siz dışarıdayken etkin olacaktır

Adım 5. Kuruluşumun içinde sekmesine tıklayın
Bunu büyük, boş metin kutusunun üzerinde göreceksiniz.

Adım 6. Size ofisinizden veya şirketinizden e-posta gönderen kişilere gönderilmesini istediğiniz otomatik yanıtı yazın

Adım 7. Kuruluşumun dışında sekmesine tıklayın
Bunu büyük, boş metin kutusunun üzerinde göreceksiniz.

Adım 8. Kuruluşunuzun dışından size e-posta gönderen kişilere gönderilmesini istediğiniz otomatik yanıtı yazın
Mesajınızdaki metni biçimlendirmek için butonların yanı sıra yazı tipi tipi ve yazı tipi boyutu için bir açılır menü vardır

Adım 9. Tamam'a tıklayın
Ofis dışındayken size e-posta gönderen kişiler, oluşturduğunuz otomatik yanıtları alacaktır. Bir zaman aralığı seçmediyseniz, siz özelliği kapatana kadar otomatik yanıt gönderilir.
Yöntem 2/4: Outlook 2007'yi Kullanma

Adım 1. Kişisel bilgisayarınızda Microsoft Outlook'u başlatın
Bunu Başlat Menüsünde bulacaksınız.

Adım 2. Araçlar sekmesinde Ofis Dışında Yardımcısı'na tıklayın
Araçlar sekmesini, program penceresinin sol üst köşesindeki menüde bulacaksınız. İşyeri Dışında Yardımcısı iletişim kutusu açılacaktır.
Bu seçenek mevcut değilse, Exchange dışı bir hesap kullanıyor olabilirsiniz. Exchange olmayan hesaplar için otomatik yanıtları etkinleştirmek için bu makaledeki yöntemi izleyin

Adım 3. "Ofis Dışına Otomatik Yanıt Gönder"in yanındaki daireyi seçmek için tıklayın
”
Bir zaman belirtmek istiyorsanız, "Yalnızca bu zaman aralığında gönder"in yanındaki kutuyu tıklayarak seçin, ardından bir başlangıç ve bitiş zamanı seçin. Örneğin, iki haftalığına tatile çıkmayı planlıyorsanız, tatilde olacağınız tarih aralığını seçin, böylece otomatik yanıt yalnızca siz dışarıdayken etkin olacaktır

Adım 4. Kuruluşumun içinde sekmesine tıklayın
Bunu büyük, boş metin kutusunun üzerinde göreceksiniz.

Adım 5. Size ofisinizden veya şirketinizden e-posta gönderen kişilere gönderilmesini istediğiniz otomatik yanıtı yazın

Adım 6. Kuruluşumun dışında sekmesine tıklayın
Bunu büyük, boş metin kutusunun üzerinde göreceksiniz.

Adım 7. Kuruluşunuzun dışından size e-posta gönderen kişilere gönderilmesini istediğiniz otomatik yanıtı yazın
Mesajınızdaki metni biçimlendirmek için butonların yanı sıra yazı tipi tipi ve yazı tipi boyutu için bir açılır menü vardır

Adım 8. Tamam'a tıklayın
Ofis dışındayken size e-posta gönderen kişiler, oluşturduğunuz otomatik yanıtları alacaktır. Bir zaman aralığı seçmediyseniz, siz özelliği kapatana kadar otomatik yanıt gönderilir.
Yöntem 3/4: Outlook 2003'ü Kullanma

Adım 1. Kişisel bilgisayarınızda Microsoft Outlook'u başlatın
Bu programı Başlat Menüsü'nde bulacaksınız.

Adım 2. Araçlar sekmesinde Ofis Dışında Yardımcısı'na tıklayın
Araçlar sekmesini, program penceresinin sol üst köşesindeki menüde bulacaksınız. İşyeri Dışında Yardımcısı iletişim kutusu açılacaktır.
Bu seçenek mevcut değilse, Exchange dışı bir hesap kullanıyor olabilirsiniz. Exchange olmayan hesaplar için otomatik yanıtları etkinleştirmek için bu makaledeki yöntemi izleyin

Adım 3. “Şu anda Ofis Dışındayım”ın yanındaki daireyi seçmek için tıklayın
”

Adım 4. Metin kutusuna bir mesaj yazın
Size e-posta gönderen kişiler, siz ofise dönene kadar yalnızca bir kez yanıtınızı alacaktır.

Adım 5. Tamam'a tıklayın
Size e-posta gönderen tüm taraflar, Ofis Dışında yanıtınızı süresiz olarak veya “Şu anda ofisteyim” seçeneğini seçene kadar alacaktır.
Yöntem 4/4: Borsa Dışı Hesapları Kullanma

Adım 1. Kişisel bilgisayarınızda Microsoft Outlook'u başlatın
Bunu Başlat Menüsünde bulacaksınız.

Adım 2. Ana Sayfa sekmesinde Yeni E-posta'ya tıklayın
Dosya, Gönder/Al, Klasör, Görünüm ve Gruplar ile birlikte gelen kutunuzun üzerindeki şeritte sekmeyi göreceksiniz. Boş bir e-posta açılacaktır.

Adım 3. Ofis dışında şablon e-postasını düzenleyin
Kime… ve CC… satırlarını boş bırakın.
- İnsanların sizden otomatik yanıt aldıklarını bilmeleri için e-posta için "Ofis dışında" gibi bir konu yazın.
- Size e-posta gönderenlere otomatik olarak gönderilmesini istediğiniz yanıtı e-posta mesajının gövdesine yazın. Bu mesaj, "ofis dışında" şablonunuz olarak kullanılacaktır.

Adım 4. Dosya sekmesine tıklayın ve Farklı Kaydet'e tıklayın
Bu, "Farklı Kaydet" iletişim kutusunu açacaktır.

Adım 5. "Kayıt türü" açılır menüsünden Outlook Şablonu'na tıklayın

Adım 6. Mesaj şablonu için bir ad yazın ve ardından Kaydet'e tıklayın
Bu şablon artık kişisel Outlook hesabınızda e-posta yoluyla uygun olmadığınızda kullanılabilir.

Adım 7. Dosya sekmesine tıklayın ve Kuralları ve Uyarıları Yönet'e tıklayın
Uygun olmadığınızda şablonunuzun kullanıcılara otomatik olarak gönderilmesini sağlamak için, Outlook'a bu şablonu kullanarak e-postaları otomatik olarak yanıtlamasını söyleyen bir kural oluşturmalısınız.

Adım 8. Yeni Kural'a tıklayın
Bunu E-posta Kuralları sekmesinde göreceksiniz. Bir kural oluştururken size yol gösterecek bir Kural Sihirbazı iletişim kutusu açılır.

Adım 9. “Aldığım mesajlara kuralları uygula”yı seçmek için tıklayın
” Bunu "Boş bir kuraldan başla" başlığının altında göreceksiniz.
Tıklamak Sonraki kuralı oluşturmaya devam etmek için iki kez. tıklayacaksın Sonraki ancak kuralınızın çalışması için 1. ve 2. Adım kutularını boş bırakmak istiyorsunuz.

Adım 10. "Belirli bir şablon kullanarak yanıtla" seçeneğinin yanındaki kutuyu tıklayın
” Bunu, "Mesajla ne yapmak istiyorsunuz?" başlığının altında göreceksiniz.

Adım 11. Adım 2'deki "belirli bir şablon" bağlantısını tıklayın
Bir kutu açılacaktır.

Adım 12. “Look In” açılır menüsünden “Dosya Sisteminde Kullanıcı Şablonları”nı seçin
Ofis dışında otomatik yanıtınız olarak kullanmak üzere daha önce oluşturduğunuz şablonu seçmek için çift tıklayın

Adım 13. İleri'ye tıklayın
Kuralınızı adlandırabileceğiniz, istisnalar ayarlayabileceğiniz ve gözden geçirebileceğiniz Kural Sihirbazı'ndaki son adıma yönlendirilirsiniz.
Oluşturduğunuz otomatik yanıt kuralı için bir ad yazın

Adım 14. Bitir'e tıklayın
Size e-posta gönderen tüm kullanıcılar, şablonu kullanarak oluşturduğunuz otomatik yanıtı alacaktır.