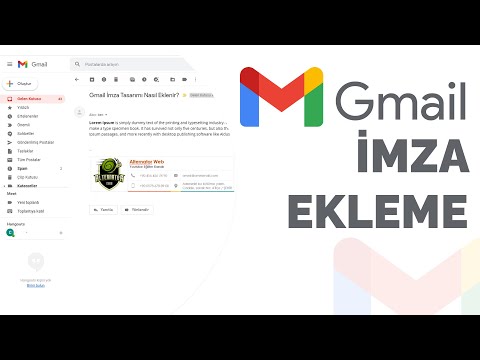Bu wikiHow makalesi sana bir Google Dokümanına nasıl kenarlık ekleneceğini öğretecek. Tüm sayfanın etrafına kenarlık koyamazken, sayfanız kadar büyük tek hücreli bir tablo oluşturabilir, ardından bu kenarlığı görüntülenecek şekilde ayarlayabilir veya paragraf stillerini kullanarak belirli bir paragrafın etrafında kenarlık oluşturabilirsiniz.
adımlar
Yöntem 1/2: Sayfa Çevresine Kenarlık Ekleme

1. Adım. Dokümanınızı Google Dokümanlar'da açın
docs.google.com adresine gidebilir ve giriş yapabilir, ardından kenarlık eklemek istediğiniz dosyayı açmak için çift tıklayabilirsiniz. Çok renkli artı simgesine tıklayarak da yeni bir belge oluşturabilirsiniz.

Adım 2. Ekle'ye tıklayın
Bu sekmeyi, Dosya, Düzenle ve Görünüm ile belge alanınızın üstündeki menüde göreceksiniz.

Adım 3. İmlecinizi Tablonun üzerine getirin
Tablo boyutu seçimi sağda çıkacaktır.

Adım 4. 1x1 ızgarasına tıklayın
Bu genellikle 1x1 ızgarayı belirleyen en soldaki ve en üstteki karedir.
1x1 ızgara, imlecinizin bulunduğu belgenize eklenecektir

Adım 5. Tabloyu yeniden boyutlandırın
Tablonun kenarlarını yukarı ve aşağı yeniden boyutlandırmak için tıklayıp sürükleyebilirsiniz. Zaten metin içeren bir belgeye tablo ekliyorsanız, metni kesip tablonun içine yerleştirmeniz gerekebilir.

Adım 6. Kenarlığı düzenlemek için menünün sağ tarafındaki dört simgeyi kullanın
Kenarlık, tablonun dört tarafında da görünecektir, ancak açılır menünün sağ tarafında bulunan dört simgeyi kullanarak görünümünü değiştirebilirsiniz.
- Ekranınız yeterince büyük değilse, biçimlendirme menüsünün sağ tarafında, belge düzenleme alanının üzerinde üç noktalı bir menü simgesi görürsünüz. Tablonun biçimlendirme seçeneklerini görmek için üç noktalı menü simgesini tıklamanız gerekir.
- Üç noktalı menü simgesini görmüyorsanız, tablonun içine veya kenarlarına tıklayın.
- Boya kovası simgesi, tablo içindeki arka planın rengini değiştirmenize olanak tanır.
- Bir rengin üzerindeki kalem simgesi, kenarlığın rengini değiştirmenize olanak tanır.
- Farklı genişlikteki 3 çizgiden oluşan simge, kenarlığınızın genişliğini değiştirmenize olanak tanır.
- 3 satır farklı stile sahip simge, mevcut kenarlığınızı düz, kesikli veya nokta olarak değiştirmenize olanak tanır.
Yöntem 2/2: Paragraf Çevresine Kenarlık Ekleme

1. Adım. Dokümanınızı Google Dokümanlar'da açın
docs.google.com adresine gidebilir ve giriş yapabilir, ardından kenarlık eklemek istediğiniz dosyayı açmak için çift tıklayabilirsiniz. Çok renkli artı simgesine tıklayarak da yeni bir belge oluşturabilirsiniz.

Adım 2. İmlecinizi kenarlık eklemek istediğiniz paragrafın içine yerleştirmek için tıklayın
Kenarlığın paragrafın üstünde, solunda, sağında veya altında görünüp görünmediğini düzenleyebilirsiniz.

Adım 3. Biçim'i tıklayın
Bu sekmeyi, Dosya, Düzenle ve Görünüm ile belge alanınızın üstündeki menüde göreceksiniz.

Adım 4. İmlecinizi Paragraf stillerinin üzerine getirin
Sağda başka bir menü açılacaktır.

Adım 5. Kenarlıklar ve Gölgelendirme'ye tıklayın
Bu genellikle menüdeki ilk listedir.

Adım 6. Sınırı ayarlayın
Simgelerine tıklayarak hangi sınırın görüntüleneceğini değiştirebilirsiniz; seçildiklerini belirtmek için maviyi vurgulayacaklardır. Bu kenarlığın görüntülenmesini istemiyorsanız, mavi olmadığından emin olmak için tekrar tıklayın.
- Örneğin, paragrafın her tarafında bir kenarlık istiyorsanız, sonuncusu hariç her kenarlığı seçmeniz gerekir.
- Ayrıca çizgili veya düz ise kenarlık görünümünü, rengini ve kalınlığını değiştirebilirsiniz.

Adım 7. Uygula'yı tıklayın
Bu mavi düğmeyi Kenarlıklar ve Gölgelendirme penceresinin sağ alt köşesinde göreceksiniz.