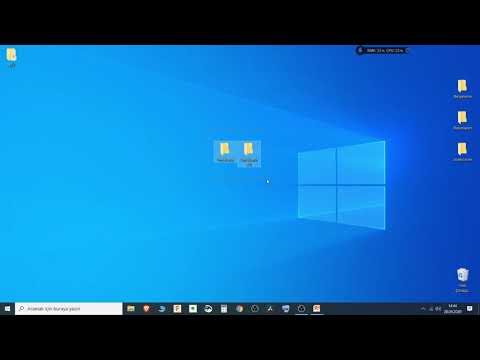Bir öğleden sonra onları devre dışı bırakabilirseniz, önceliklerinizi kağıda yazmak işe yarar. Evde veya işte gelen görevler seliyle birçoğu bir sonraki güne (veya haftaya veya aya) taşınır. Bu Excel elektronik tablosu, yaklaşan son teslim tarihlerini izler ve görev önceliklerini buna göre değiştirir. 20 dakika içinde aşağıdaki adımlar, önceliklerinizi yönetmenin daha etkili bir yolunu sunar.
adımlar

Adım 1. Bir "Ev" veya "Ofis" sekmesi oluşturun
Yeni bir Excel elektronik tablosu açın. En alttaki "Sayfa1" sekmesine sağ tıklayın ve Yeniden Adlandır'a tıklayın. "Ev" veya "Ofis" yazın.

Adım 2. Adım 1'i tekrarlayarak Sayfa2'yi "Şablon" ve Sayfa3'ü "Noktalar" olarak yeniden adlandırın

Adım 3. Önem tablosunu oluşturun
Puanlar sekmesinde A, B ve C sütunlarını doldurun:

Adım 4. "Önem" adını tanımlayın
Hücre A2'den C7'ye kadar seçin. Ad Tanımlama Ekle'ye tıklayın
Adı "Önem" olarak tanımlayın ve Tamam'a tıklayın

Adım 5. Efor Tablosunu oluşturun
E, F ve G sütunlarında Efor tablosu oluşturmak için 3., 4. ve 5. adımları tekrarlayın. E2 ila G6 arasındaki hücreleri seçin ve onlara "Effort" adını verin.

Adım 6. Aciliyet tablosunu oluşturun
I, J ve K sütunlarında Aciliyet tablosu oluşturmak için 3., 4. ve 5. adımları tekrarlayın. Bunları "Aciliyet" olarak adlandırın.

Adım 7. Ana Sayfa sekmesinde başlıkları girin
Ana Sayfa sekmesine tıklayın ve başlıkları 1. satıra ekleyin.
- A - Öncelik A formülü, en önemli görev için 1, ancak 100'ün üzerinde olabilir
- B - Görev Görevin adı.
- C - Önem Tablodan A, B, C, D, E veya F.
- D - Çaba A 1-5, Çaba tablosundan.
- E - Aciliyet Son tarihe dayalı bir formül.
- F - Görevin tamamlanması gereken Son Tarih. Teslim tarihleri zor ve hızlı değildir. Artırmak göreve ne kadar erken başlayabileceğinizi söyler ve Uzantı kaç gün kayabileceğini söyler. Saç kesimi yaptırmanın Artış Hızı 5 ve Uzatma 4 olabilir - 2 hafta erken saç kesimi yapmak mantıklı değildir ve insanlar 5 günden fazla geciktiğini fark edebilir.
- G - Bitiş tarihinden önceki Artış Günleri göreve başlayabilirsiniz.
- H - Uzatma Son tarihin otomatik olarak uzatılması
- I - Kalan Gün Formülü. Son tarihten önceki gün sayısı; Son tarih geçmişse negatif.
- J - Bitiş Tarihi görevi gerçekten tamamlandı.
- K - Açıklama Görev için herhangi bir ayrıntı.

Adım 8. Görev listenizi girin
Not Öncelik, Aciliyet ve Kalan Günler boş bırakılmıştır. Formüllerle doldurulacaklar. İşte bir ev görevi örneği.

Adım 9. Kalan Günler, Aciliyet ve Öncelik için formülleri girin
Aşağıdaki formüller 2. satır içindir.
- I (Kalan Gün) =F2-IF(ISBLANK(J2), BUGÜN(), J2)
- E (Aciliyet) =EĞER(I2>G2, 5, EĞER(I2>0, 4, EĞER(I2=0, 3, EĞER(I2+H2>0, 2, 1))))
- A (Öncelik) =DÜŞEYARA(C2, Önem, 2, YANLIŞ) + DÜŞEYARA(D2, Çaba, 2, YANLIŞ) +DÜŞEYARA(E2, Aciliyet, 2, YANLIŞ)

Adım 10. Hücreye sağ tıklayarak, formatı seçerek Hücre I2'nin formatını Tamsayı olarak değiştirin ve onu 0 Ondalık basamaklı bir Sayı yapın

Adım 11. Öncelik, Aciliyet ve Kalan Günler için formülleri her sütunda kalan hücrelere kopyalayın
E2 hücresini seçin ve yazın CTRL-C.
E3 ila E10 arasındaki hücreleri seçin ve tıklayın CTRL-V. I2 hücresini I3 ila I10 hücrelerine kopyalamak için tekrarlayın. Son olarak, A2 hücresini A3 ila A10 hücrelerine kopyalamak için tekrarlayın. Tanımsız görevler için aldığınız tek değerleri yok sayın.

Adım 12. Satırları Önceliğe göre sıralayın
Verileriniz olduğu kadar çok satır için A1 ila K hücreleri arasından seçim yapın. Ardından Veri Sırala'ya tıklayın.

Adım 13. Sürüm oluşturma tarihi de dahil olmak üzere öncelikler elektronik tablonuzu kaydedin

Adım 14. Görevleri Tamamlandı olarak işaretleyin
Görevleri tamamlarken, Bitti sütununda tarihi işaretleyin. Unutma CTRL- ;
(kontrol tuşu ve noktalı virgül) hemen geçerli tarihi girer.

Adım 15. Önceliklerin her gün değiştiğini izleyin
İşte birkaç gün içindeki öncelikler. 13 Temmuz'da tüm görevler, Artırmak dönem, yani çok sayıda var. 20 Temmuz'da, aşağıdakiler dahil olmak üzere dört görev için daha yüksek öncelikler (daha küçük sayılar) görünür: Çimleri biçmek hangisi ona çarptı Vadesi dolmuş tarih. 21'inde, öncelik daha yüksek çünkü biz Uzantı dönemi ve 23 Temmuz'da daha da yüksek çünkü Uzantı dönem. Faturaları ödemek ayrıca 23'ünde ve 25'inde bir tırmanıştan geçiyor.
İpuçları
- Daha fazla sütun eklemekten çekinmeyin - görevi, kategoriyi vb.
- Büyük görevleri daha küçük olanlara bölün.
- Gerekirse görev listesini her gün sıralayın.
- Aile/ev ve iş için ayrı Excel dosyaları tutun.
- =EĞER(HAFTAGÜN(BUGÜN(), 2)>5, BUGÜN()-(HAFTAGÜN(BUGÜN(), 2)-5)+7, BUGÜN()-(HAFTAGÜN(BUGÜN(), 2)-5))
- Süresi geçmiş görevleri (Aciliyet=1) veya çok önemli görevleri (Önem=A") seçmek için Otomatik Filtre'yi kullanın
- Önceliklendirme ve zaman yönetimi ile ilgili aşağıda listelenen makaleleri okuyun.
- Yinelenen görevleri Şablonlar sekmesine kopyalayın, böylece onları kolayca bulup yeniden kopyalayabilirsiniz.
- Önceliğin her bölümü için verilen puanları değiştirmekten çekinmeyin.
- Tekrarlanan bir görevi sürekli güncel tutmanın bir yolu, bunu tarih sütununun altına girmektir: (Bu örnek, burada "5" olan Cuma'yı kullanır.)
- Vadesinin ne zaman geçtiğini belirtmek için Teslim tarihine koşullu biçimler ekleyin.
- Haftalık, aylık (veya belki iki katı), her dönemde tamamlanan görevlerin sayısını sayın. Bu, işinizle ilgili alabileceğiniz tek olumlu geri bildirim olabilir.
- Bu, "bugün"ün tarihini (Pazartesi=1, Salı=2, … Paz=7) bulur ve Cuma'dan sonra olup olmadığını kontrol eder. Eğer öyleyse, önümüzdeki haftaları Cuma günü vererek mevcut Cuma'ya yedi ekleyecektir. Cuma'dan daha geç değilse, bu haftanın Cuma gününü gösterir.
- Bu örnekte Pazartesi = 1, Salı = 2, Çarşamba = 3, Perşembe = 4, Cuma = 5, Cumartesi = 6 ve Pazar = 7.
- Bu formülü, örneğin Salı için çalışacak şekilde değiştirmek için yukarıdaki listeye bakarak Salı = 2 olduğunu görebiliriz, bu yüzden formüldeki üç 5'i 2'lerle değiştirin.
Uyarılar
- Excel dosyalarınızı her zaman yanınızda taşımak yerine, dosyalarınızın her zaman elinizin altında olması için Google E-Tablo'yu kullanın.
- E-tabloyu kurtarma için birkaç oturumda bir kaydedin.
- Zaman yönetimi son derece kişiseldir ve bu elektronik tablo ihtiyaç ve tercihlerinize uymayabilir. Müdahaleci veya günlük ziyaret etmek için çok talepkar gelebilir. Sizin için işe yarayabilir, ancak arkadaşlarınız veya tam tersi değil.
- Hesaplanan öncelikler sıra sayıları değildir. “1” öncelikli görevi tamamlamak, diğerlerini yukarı kaydırmaz. Öncelikler yüzden fazla olabilir ve tüm sayılar mümkün değildir. Genellikle 1 ile 12 arasındaki önceliklere odaklanın.
- Çok fazla görevin olması konusunda endişelenmeyin - iki aylık görevler bile son tarihleri yaklaşana kadar listenin en altında bekleyebilir.