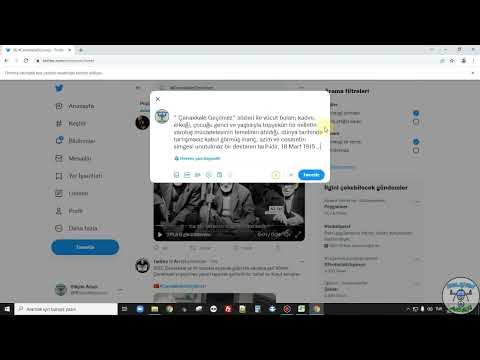Mac'te iCloud saklama alanını yönetmek için Apple menüsüne tıklayın → "Sistem Tercihleri"ne tıklayın → "iCloud"a tıklayın → "Yönet"e tıklayın → Ardından, ne kadar veri kullandıklarını görmek veya dosyaları silmek için uygulamaları tek tek tıklayın ve veriler.
adımlar

1. Adım. Elma menüsüne tıklayın
Ekranınızın sol üst köşesindeki siyah, elma şeklindeki simgedir.

Adım 2. Sistem Tercihleri'ne tıklayın

Adım 3. iCloud'a tıklayın
Tercihler penceresinin sol tarafındadır.

Adım 4. Yönet'e tıklayın
İletişim kutusunun sağ alt köşesindedir.
Saklamak için sahip olduğunuz iCloud belleği miktarı ve planınıza dahil edilen toplam miktar, iletişim kutusunun üst kısmında listelenir. Örneğin, "26,5 GB 50 GB."

Adım 5. Uygulamalara tıklayın
iCloud'u kullanan uygulamalar, iletişim kutusunun sol bölmesinde listelenir. Tek tek uygulamalardan verileri ve dosyaları silerek iCloud belleğinizi yönetebilirsiniz.