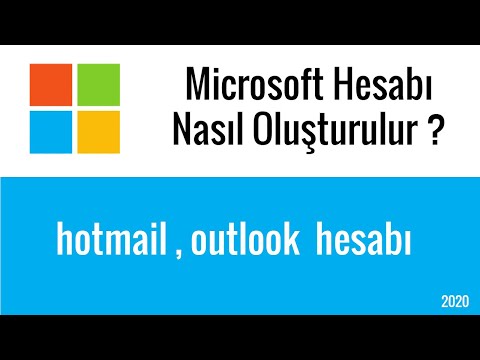Quizlet, herhangi bir konuyu incelemek için kendi çevrimiçi bilgi kartlarınızı oluşturmanıza, düzenlemenize ve paylaşmanıza izin veren ücretsiz bir hizmettir. İstediğiniz sayıda konuda kendinizi test etmek için özel çalışma setlerinizi kullanabilir veya diğer üyeler tarafından oluşturulan milyonlarca çalışma seti arasından seçim yapabilirsiniz. Bu wikiHow makalesi sana Quizlet'in web sitesinde ve ayrıca Android, iPhone ve iPad için resmi Quizlet uygulamasında ilk bilgi kartları setini nasıl oluşturacağını öğretir.
adımlar
Yöntem 1/2: Telefon veya Tablet Kullanma

Adım 1. Telefonunuzda veya tabletinizde Quizlet'i açın
İçinde beyaz bir "Q" bulunan mavi simgedir. Ana ekranınızda, uygulama çekmecesinde veya arama yaparak bulmalısınız. Quizlet'i henüz yüklemediyseniz, uygulamayı App Store'dan (iPhone/iPad) veya Play Store'dan (Android) ücretsiz olarak indirebilirsiniz.
- Google Dokümanı veya elektronik tablo gibi bir dijital dosyadan bir tanım listesini içe aktarmanız gerekiyorsa, Bilgisayar Kullanma yöntemine bakın.
- Henüz yapmadıysanız Quizlet hesabınıza giriş yapın. Quizlet'te yeniyseniz, şimdi bir hesap oluşturmak için ekrandaki talimatları izleyin.

Adım 2. Oluştur'a dokunun
Sağ üst köşeye yakın.
Quizlet Plus aboneliği için ödeme yapıyorsanız, telefonunuzun veya tabletinizin kamerasıyla basılı tanım listesini tarayarak bir set oluşturabilirsiniz. Bunu yapmak için Belgeyi tara "Başlık" alanının altında, ardından taramak için ekrandaki talimatları izleyin.

Adım 3. Setiniz için bir başlık girin
Bu, konunun, bölümün, birimin veya bu tanım kümesini tanımlayan herhangi bir şeyin adı olabilir. iPhone veya iPad kullanıyorsanız, öğesine dokunarak setin açıklamasını da girebilirsiniz. +Açıklama.

Adım 4. İlk terimi ve tanımı yazın
İlk "TERM" boşluğuna ilerleyin ve yazmaya başlamak için alana dokunun. İstendiğinde, isterseniz özel bir yazı tipi rengi veya ağırlığı seçebilirsiniz.
- Yabancı dilde not kartları hazırlıyorsanız, simgesine dokunun. DİL SEÇİNİZ Doğru dil seçeneğinin seçildiğinden emin olmak için her terimin ve tanımın altında Tüm terimleriniz bir dil ve tanımlar başka bir dil olacaksa Quizlet'in sol üst köşesindeki dişli çark simgesine dokunun ve ardından en üstteki hem "Terimler" hem de "Tanımlar" için dil ayarlarını yapın.
- Her iki alana da ne yazdığınıza bağlı olarak, aşağıda görünen bir seçenekler listesi görebilirsiniz. Bazen Quizlet, terimin tanımını doğru tahmin eder ve bu listeden seçebilirsiniz.
- Bilgi kartlarınıza resim yüklemek istiyorsanız, Quizlet Plus'a ücretli bir aboneliğe ihtiyacınız olacak. Ancak, kartlarınızı oluşturmak için bir bilgisayar kullanıyorsanız Quizlet'in kitaplığından ücretsiz bir resim seçebilirsiniz.

Adım 5. Artı + işaretine dokunun
Bu, kartı yeni setinize ekler.

Adım 6. Gerektiğinde ek kartlar oluşturun
Her kart için bilgileri girdikten sonra, + kümeye eklemek için.

Adım 7. Çalışma setinizi kimlerin görebileceğini ve düzenleyebileceğini kontrol edin
Varsayılan olarak, çalışma setinizi herkes görüntüleyebilir, ancak onu düzenleyebilecek tek kişi sizsiniz. Bunu değiştirmek isterseniz, Seçeneklerinizi açmak için sol üst köşedeki dişli çarka dokunun, ardından değişiklik yapmak için "Görünür" ve "Düzenleyen" altındaki seçeneklere dokunun.
Bitirdiğinizde setinize geri dönmek için geri düğmesine dokunun

Adım 8. Setinizi kaydetmek için Bitti'ye veya onay işaretine dokunun
Bu iki seçenekten biri ekranın sağ üst köşesine yakın bir yerde görünecektir. Bu, yeni setinizi ve içindeki tüm kartları kaydeder.
Yöntem 2/2: Bilgisayar Kullanma

Adım 1. https://quizlet.com/ adresinde oturum açın
Halihazırda bir hesabınız yoksa, kendi çalışma setinizi oluşturmak için bir tane oluşturmanız gerekecektir. Tıklamak Üye olmak Şimdi bir tane oluşturmak için sağ üst köşedeki

Adım 2. + Oluştur'a tıklayın
Sayfanın üst kısmı boyunca uzanan mavi çubuktadır.

Adım 3. Setiniz için bir başlık ve açıklama girin
Başlık, "Bölüm 3 tanımları" veya "Mastar fiiller" gibi kümenin amacını açıklayan bir şey olabilir. Dilerseniz "Açıklama" kutusuna set ile ilgili ek bilgileri girebilirsiniz.

Adım 4. Başka bir uygulamadan tanımların listesini içe aktarın (isteğe bağlı)
Bir Word belgesindeki, Google Dokümanındaki, e-posta mesajındaki veya başka bir metin formundaki tanım listesine erişiminiz varsa, tüm bilgileri yeniden yazmak yerine bunu Quizlet'e aktarabilirsiniz. İşte nasıl:
- Dosyayı tanımlarla açın.
- Tüm içeriği vurgulayın ve panonuza kopyalamak için ⌘ Command+C (Mac) veya Control+C (PC) tuşlarına basın.
-
Quizlet'e geri dönün, maviye tıklayın +Word, Excel, Google Dokümanlar vb.'den içe aktarın.
sayfanın sol üst köşesine yakın ("Açıklama" kutusunun altında).
- "Verilerinizi içe aktarın" altındaki yazma alanına sağ tıklayın ve Yapıştırmak.
- "Terim ve tanım arasında" altında, her bir terimi tanımından ayıran karakteri veya boşluğu seçin veya girin. seçebilirsiniz Gelenek seçenek olarak görünmeyen karakterleri girme seçeneği.
- "Kartlar arasında" altında, her kartı ayıran karakteri veya aralığı seçin veya girin. Bir kart bir terim ve bir tanımdır. Örneğin, her kartın bilgisi kendi satırında görünüyorsa, Yeni hat ayırıcı olarak.
- Tıklamak İçe aktarmak. Bu, içe aktardığınız bilgilere dayalı olarak kartlar oluşturur.

Adım 5. Her kart için bilgileri girin
Her bilgi kartının iki yüzü vardır: Terim ve tanım. İhtiyacınız olduğu kadar çok kart için bilgileri girin, ancak bunları yazdırmak istiyorsanız 500'den az karta bağlı kaldığınızdan emin olun.
- Yabancı dilde not kartları yapıyorsanız, tıklayın DİL SEÇİNİZ Doğru dil seçeneğinin seçildiğinden emin olmak için her terimin ve tanımın altında
- Her iki alana da ne yazdığınıza bağlı olarak, aşağıda görünen bir seçenekler listesi görebilirsiniz. Bazen Quizlet, terimin tanımını doğru tahmin eder ve bu listeden seçebilirsiniz.
- Karta bir resim eklemek için, GÖRÜNTÜ "TANIM" öğesinin sağındaki kutucuğu işaretleyin ve Quizlet'in veritabanında bir tane arayın. Kendi resimlerinizi kullanmak istiyorsanız, aylık yaklaşık 1,99 ABD dolarına mal olan Quizlet Plus'a geçmeniz gerekir.

Adım 6. Çalışma setinizi kimlerin görebileceğini kontrol edin
Sağ üst tarafa yakın bir yerde "Herkes tarafından görülebilir" ve "Yalnızca benim tarafımdan düzenlenebilir" seçeneklerini bulmak için yukarı kaydırın. Tıklamak Değiştirmek her iki seçenek için de kontrolleri getirmek için her iki seçeneğin altında ve ardından:
- "Şuna görünür" altında, setinizi herkese, belirli sınıflara (varsa), parolası olan kişilere (bu seçeneği seçerek bir parola oluşturabilirsiniz) veya yalnızca kendinize görünür kılmayı seçebilirsiniz.
- "Düzenleyen" altında, diğer kişilerin çalışma setini düzenlemesine izin vermeyi seçebilirsiniz. Şifresi olan kişiler ve ardından bir şifre oluşturma.
- Tıklamak Kaydetmek bitirdiğinde.

Adım 7. Setinizi kaydetmek için Oluştur'a tıklayın
Bu, sayfanın sağ üst köşesinin yanında ve alt kısmında bulunan mavi bir düğmedir. Bu, yeni setinizi ve içindeki tüm kartları kaydeder.