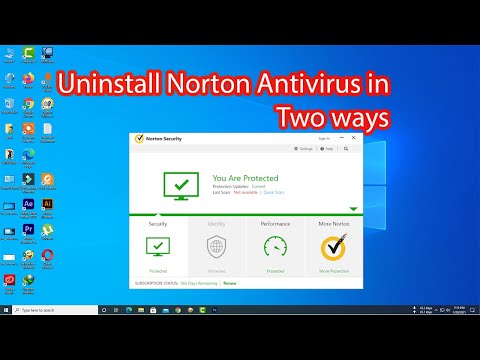Çevrimdışı Mod'a girmek ve çıkmak, ayarlara (☰) giderek, "Geliştirici"yi seçerek ve "Çevrimdışı Çalış"ı açarak yapılır. Çevrimdışı Mod, internet bağlantısı kesildiğinde önbelleğe alınmış web sayfalarını görüntülemenizi sağlayan bir Firefox özelliğidir. Önbelleğe alınmış web içeriği, görüntüleme sırasında sayfadaki bilgilerle sınırlı olsa da (üzgünüz, en güncel haberler yok!), sürekli üretkenlik veya yalnızca zayıf bağlantı anlarını beklemek için hala kullanışlıdır.
adımlar
Bölüm 1 / 2: Çevrimdışı Modu Etkinleştirme

Adım 1. Çevrimdışı Modun nasıl çalıştığını anlayın
Çevrimdışı Mod, Firefox'un internet bağlantısını kaldırır, bunun yerine tüm bilgileri tarayıcı önbelleğinden alır. Çevrimiçiyken Firefox, göz attığınız web sitelerini otomatik olarak önbelleğe alınmış web içeriği olarak kaydeder. Sitelerin bu önbelleğe alınmış sürümlerine çevrimdışıyken erişilebilir, ancak kaydedilen içeriğin ötesinde ek tarama yapmak mümkün değildir (yani, daha önce ziyaret ettiğiniz herhangi bir siteye gidebilirsiniz, ancak o sitede önceden önbelleğe alınmamış tüm bağlantılar bir hata döndürür. Benzer şekilde, bağlantı yeniden sağlansa bile, önbelleğe alınmamış sitelere göz atmaya devam etmek için Çevrimdışı Mod devre dışı bırakılmalıdır).
Önbelleğin depolama boyutu sınırlıdır. Kullanıcı göz atarken, eski içerik önbellekten kaldırılır ve en yeni içerikle değiştirilir. Varsayılan olarak, Firefox 350 MB'lık bir önbellek depolar. Bu sağlam bir web içeriği miktarıdır, ancak daha fazlasını (veya daha azını) istiyorsanız, “☰ > Seçenekler > Gelişmiş > Ağ” seçeneğine gidip “Otomatik önbellek yönetimini geçersiz kıl” öğesini seçerek önbellek boyutunu düzenleyebilirsiniz. Bu, önbellek boyutunu manuel olarak ayarlamanıza olanak tanır

Adım 2. Firefox Ayarlarına gidin
☰ tuşuna basın. Bu, Firefox için çeşitli seçenekler içeren bir menü açar.
Adım 3. Açılır menüden Daha Fazla seçeneğine tıklayın
Adım 4. Çevrimdışı Modu Etkinleştirin
Listenin altındaki "Çevrimdışı Çalış"ı seçin. Menü seçeneğinin yanında aktif olduğunu gösteren bir onay işareti belirecektir. Artık önbelleğe alınmış sayfalara göz atabilirsiniz.

Adım 5. Önbelleğe alınmış sitelere göz atın
Tarama alışkanlıklarınıza ve önbellek boyutunuza bağlı olarak en son ziyaret ettiğiniz siteleri ziyaret edebilirsiniz. Nelerin ziyaret edilebileceğini görmek için "☰ > Geçmiş"e gidin.
Bölüm 2/2: Çevrimdışı Modu Devre Dışı Bırakma

Adım 1. Çevrimdışı Modu devre dışı bırakmanın nedenini anlayın
Çevrimdışı mod, Firefox'un internet ile iletişim kurma yeteneğini devre dışı bırakır. İnternet erişimi geri yüklendiğinde, tarayıcınızı tekrar normal şekilde kullanmak için Çevrimdışı Modu devre dışı bırakmalısınız. Çevrimdışı Moddayken web'de önbelleğe alınmamış sayfalara göz atmaya çalışmak, internet bağlantınız çalışıyor olsa bile bir hata döndürür.

Adım 2. Firefox Ayarlarına gidin
☰ tuşuna basın. Bu, Firefox için çeşitli seçenekler içeren bir menü açar.

Adım 3. Geliştirici menüsünü açın
"Geliştirici" ye basın. Bu, Çevrimdışı Mod da dahil olmak üzere çeşitli geliştirici araçları içeren bir menü açacaktır.

Adım 4. Çevrimdışı Modu Devre Dışı Bırakın
Listenin altındaki "Çevrimdışı Çalış"ı seçin. Menü seçeneğinin yanındaki onay işareti kaybolarak özelliğin artık devre dışı bırakıldığını gösterir.

Adım 5. İnternette normal şekilde gezinin
Artık hata almadan internette gezinebilirsiniz. Web sayfalarını ziyaret etmek artık önbelleğe alınmış sürüm yerine canlı sürümü görüntüleyecektir.
İpuçları
- Çevrimdışı çalışmayı tamamladığınızda, Çevrimdışı Çalış işlevini devre dışı bırakmak için aynı adımları uyguladığınızdan emin olun.
- Çevrimdışı Mod şu anda Firefox mobilde desteklenmemektedir.