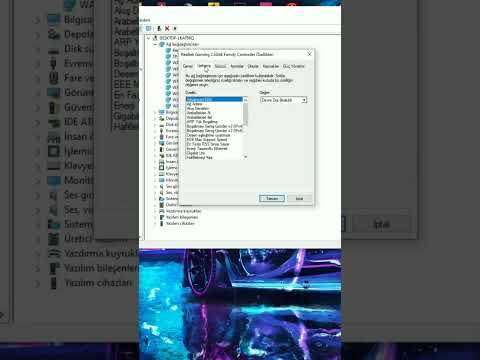PC'lerde Komut İstemi uygulamasını veya Mac'lerde Terminal uygulamasını kullanarak Etki Alanı Adı Sistemi ("DNS") önbelleğinizin içeriğini görüntüleyebilirsiniz. Daha sonra bir dizi komutla veya mobil cihazlarda Uçak Modu sıfırlamasıyla temizlenebilir. DNS önbellekleri, ziyaret ettiğiniz siteleri kataloglamaktan sorumludur, ancak bir DNS hatası bu siteleri görmenizi engelleyebilir. Önbelleğin görüntülenmesi ve temizlenmesi bu hataların düzeltilmesine yardımcı olacaktır.
adımlar
Yöntem 1/3: Telefonda veya Tablette DNS Önbelleğini Temizleme

Adım 1. DNS önbelleğinizi temizlemeye hazırlanmak için tüm uygulamaları kapatın
DNS önbelleğini mobil cihazlarda gerçekten görüntüleyemezsiniz, ancak önbelleği temizleyebilir ve böylece karşılaştığınız tüm DNS veya "zaman aşımı" hatalarını düzeltebilirsiniz.
Özellikle tarayıcılarınızın kapalı olduğundan emin olun

Adım 2. "Ayarlar" menüsünü açın
"Wi-Fi" menüsünü bulana kadar kaydırın.
Android için, "Ayarlar"da "Kablosuz ve Ağlar" menüsünü bulun

3. Adım. "Wi-Fi" sekmesini seçin, ardından "Wi-Fi" düğmesini sola kaydırın
Telefonun sol üst köşesinde veri göstergeniz görünene kadar bekleyin.
Bir Android'iniz varsa, wifi'yi kapatmak için "Wi-Fi" anahtarına dokunun

Adım 4. Telefonunuzun wifi anahtarını tekrar açın
Wifi simgesi görünene kadar bekleyin, ardından "Ayarlar" menüsüne dönün.

Adım 5. "Uçak Modu"nu açın ve ardından tekrar kapatın
iPhone'da Ayarlar menünüzün en üstünde "Uçak Modu"nu bulun. Uçak Modu'nu tekrar kapatmadan önce birkaç dakika (sol üst köşedeki wifi göstergesinin kaybolması için) beklediğinizden emin olun. Bu, ağ ayarlarınızı sıfırlar ve böylece DNS önbelleğinin temizlenmesini sağlar.
Android için, Uçak Modu ayar geçişine erişmek için Ayarlar menüsünde "Diğer"i seçin

Adım 6. "Ekranı kilitle" düğmesini basılı tutun, ardından "Kapatmak için Kaydır" düğmesini sağa kaydırın
Bu, telefonunuzu kapatır ve DNS önbelleğinizi temizler. Telefonunuzu en az 15 saniye kapalı bırakın.
Android için "Güç" düğmesini basılı tutmanız ve ardından ortaya çıkan menüde "Kapat" a dokunmanız gerekir

Adım 7. Ekran aydınlanana kadar "kilit ekranı" düğmesini basılı tutun
Bu, telefonunuzu tekrar açacaktır.

Adım 8. DNS önbellek temizlemenizin çalıştığını doğrulayın
DNS hatasıyla karşılaştığınız herhangi bir siteyi ziyaret etmek için telefonunuzun tarayıcısını kullanın. Artık siteye erişebilmelisiniz!
DNS önbelleğiniz güncellendiğinden, sık kullandığınız sitelerin DNS temizlemesinden sonra ilk kez yüklenmesi normalden daha uzun sürecektir
Yöntem 2/3: Bir PC'de DNS Önbelleğini Görüntüleme

Adım 1. Başlat menüsünü açın ve "Tüm Uygulamalar" üzerine tıklayın
Daha önceki işletim sistemleri için, "Tüm Uygulamalar"ı tıklatmayı "Tüm Programlar"ı tıklatarak ve ardından "Aksesuarlar"ı seçerek değiştirin

2. Adım. "Windows Sistemi"ne tıklayın

3. Adım. "Komut İstemi" uygulamasına sağ tıklayın ve "Yönetici Olarak Çalıştır"ı seçin
Bu, sistem komutlarını girmenize izin vererek "Komut İstemi"ni tam erişimle açmalıdır.

Adım 4. Tırnak işaretleri olmadan "ipconfig /displaydns" yazın
Yazdığınızı bir kez daha kontrol edin, ardından önbelleği görüntülemek için ↵ Enter'a basın.

Adım 5. "Komut İstemi" arayüzünde gezinerek DNS önbelleğine bakın
Sık ziyaret ettiğiniz sitelerin IP adreslerini görüntülemek için aramanızın sonuçlarını kullanabilir veya DNS önbelleğinizi temizleyebilirsiniz.
DNS önbelleği ayrıca web tarama geçmişinizi de depolar - tarayıcınızdan temizleseniz bile

Adım 6. "ipconfig /flushdns" yazarak önbelleğinizi temizleyin
Tırnak işaretlerini dahil etmeyin. Tarayıcınızda DNS hatalarıyla karşılaşıyorsanız, önbelleğinizi temizlemeniz bu sorunu çözecektir. Flushing, web sitesi verilerinizi güncel tutarak bilgisayarınızın daha hızlı çalışmasına da yardımcı olabilir.

7. Adım. DNS önbelleği temizlemenizin çalıştığını doğrulayın
Bir tarayıcı açın ve daha önce bir DNS hatasıyla karşılaştığınız bir siteyi ziyaret edin. Artık siteye erişebileceksiniz!
Sitelerin DNS temizlemesinden sonra yüklenmesi genellikle normalden daha uzun sürer
Yöntem 3/3: Mac'te DNS Önbelleğini Görüntüleme

1. Adım. "Spotlight"ı açın
Spotlight'ın simgesi, ekranınızın sağ üst köşesinde bulunan bir büyüteçtir.

Adım 2. "Terminal" arayın ve Terminal uygulamasını açın
Terminal, yazılan komutlar aracılığıyla DNS önbelleğiniz gibi sistem bilgilerine erişmenizi sağlar.

Adım 3. Terminal'e "sudo discoveryutil udnscachests" yazın
Tırnak işaretlerini dahil etmeyin. İşiniz bittiğinde ⏎ Geri Dön'e basın.
- Komutun "sudo" kısmı, hassas sistem bilgilerini görüntülemenizi sağlayan "kök ayrıcalığı" için komutun geri kalanını ayarlar.
- Komutun "discoveryutil" kısmı, sisteminizden DNS bilgilerini ister.
- Komutun "udnscachestats" kısmı, DNS önbelleğinizin iki bölümünden birini görüntüler.

Adım 4. Yönetici parolanızı Terminal'e girin
Bu, oturum açmak için kullandığınız parola olmalıdır. Yazmayı bitirdiğinizde ⏎ Return tuşuna basın. Terminal, Unicast DNS önbelleğinizi göstermelidir.
- Unicast DNS (UDNS) önbelleği, web sitesi adreslerini (Facebook gibi) bilgisayarınızın gelecekteki aramalarda kullanması için IP adreslerine çevirir.
- Unicast ile, adresiniz, kaç tane sunucu bulunduğuna bakılmaksızın, site başına bir sunucuya bir IP adresi isteği gönderir. Bu sunucu yanıt vermezse, bir DNS hatasıyla karşılaşırsınız.

Adım 5. Terminalde gezinerek Unicast DNS önbelleğine bakın
Sık ziyaret edilen sitelerin IP adreslerini görüntülemek için aramanızın sonuçlarını kullanabilirsiniz. Bir DNS hatasıyla karşılaştıysanız, sorunun en olası yeri UDNS önbelleğidir.
Son site geçmişinizi kontrol etmek için UDNS önbelleğini de kullanabilirsiniz. Eksiksiz bir rapor için Çok Noktaya Yayın DNS önbelleğini de kontrol etmeniz gerekecektir

Adım 6. Terminal'i kapatın ve yeniden açın
Bu, DNS önbelleğinizin sonraki bölümünü kontrol ederken komut hatalarından kaçınmanıza yardımcı olacaktır.

Adım 7. Terminal'e "sudo discoveryutil mdnscachestats" yazın
Tırnak işaretlerini dahil etmeyin. İşiniz bittiğinde ⏎ Geri Dön'e basın.
- Komutun "sudo" kısmı, hassas sistem bilgilerini görüntülemenizi sağlayan "kök ayrıcalığı" için komutun geri kalanını ayarlar.
- Komutun "discoveryutil" kısmı, sisteminizden DNS bilgilerini ister.
- Komutun "mdnscachestats" kısmı, Çok Noktaya Yayın DNS önbelleğinizi görüntüler.

Adım 8. Yönetici parolanızı Terminal'e girin
Bu, oturum açmak için kullandığınız parola olmalıdır. Yazmayı bitirdiğinizde ⏎ Return tuşuna basın. Terminal, Çok Noktaya Yayın DNS önbelleğinizi göstermelidir.
- Multicast DNS (MDNS) önbelleği ayrıca web sitesi adreslerini (Facebook gibi) bilgisayarınızın gelecekteki aramalarda kullanması için IP adreslerine de çevirir.
- Multicast ile adresiniz, site başına birden çok sunucuya birden çok IP adresi isteği gönderir. Bir sunucu yanıt vermemeye başlarsa, diğer sunucularla hala birden çok bağlantınız olur, yani Çok Noktaya Yayın ağında bir DNS hatasıyla karşılaşma olasılığınız Tek Noktaya Yayın ağına göre çok daha düşüktür.

Adım 9. Kaydırarak Çok Noktaya Yayın DNS önbelleğine bakın
Sık ziyaret edilen sitelerin IP adreslerini görüntülemek için aramanızın sonuçlarını kullanabilirsiniz.
Son site geçmişinizi kontrol etmek için MDNS önbelleğini de kullanabilirsiniz. MDNS önbelleğini UDNS önbelleğiyle birlikte kontrol etmek size tam bir geçmiş raporu verecektir

Adım 10. DNS önbelleklerinizi temizleyin
Terminal'e "sudo dscacheutil -flushcache; sudo killall -HUP mDNSResponder; diyelim önbellek temizlendi" yazın. Sifonu bitirmek için ⏎ Geri Dön'e basın. Bu, kayıtlı web sitesi verilerinizi sıfırlayacak ve karşılaşabileceğiniz tüm DNS hatalarını temizleyecektir. Bu komut, OS X'in (10.11) en son sürümü için uygundur.
- Bu komut, her iki önbellek bölümünü de (UDNS ve MDNS) temizler. Her iki bölümün de temizlenmesi, mevcut hataları çözer ve gelecekteki hataların oluşmasını önler, bu nedenle tutarlılık için her ikisini de temizlemelisiniz. Önbelleği temizlemek bilgisayarınıza zarar vermez.
- DNS önbelleğini temizlemeye yönelik Terminal komutları, OS X sürümleri arasında değişiklik gösterir. Apple menüsüne gidip "Bu Mac Hakkında"yı seçerek hangi sürümü çalıştırdığınızı öğrenin.
- OS X 10.10.4 ve üstü için "sudo dscacheutil -flushcache; sudo killall -HUP mDNSResponder; önbelleğin temizlendiğini söyleyin" yazın.
- OS X 10.10 ila 10.10.3 için kullanıcılar "sudo discoveryutil mdnsflushcache; sudo discoveryutil udnsflushcaches; kızardı deyin" yazmalıdır.
- OS X 10.7 ila 10.9 için "sudo killall -HUP mDNSResponder" yazın.
- OS X 10.5 ila 10.6 için "sudo dscacheutil -flushcache" yazın
- OS X 10.3 ila 10.4 için "lookupd -flushcache" yazın.

Adım 11. DNS önbelleği temizlemenizin çalıştığını doğrulayın
DNS hatasıyla karşılaştığınız bir siteyi ziyaret etmek için tercih ettiğiniz tarayıcıyı kullanın. Artık siteye erişebilmelisiniz!
DNS önbelleğiniz güncellendiğinden, sık kullandığınız sitelerinizi bir DNS temizlemesinden sonra ilk kez yüklemek normalden daha uzun sürecektir
İpuçları
Uçak Modu'nu açıp kapatmak ve ardından herhangi bir tableti veya cep telefonunu yeniden başlatmak her zaman DNS önbelleğini temizlemelidir
Uyarılar
- Komut İstemi veya Terminal'e girmeden önce her zaman bilgisayarınızı yedeklemeli ve tüm komutlarınızın doğruluğunu iki kez kontrol etmelisiniz.
- Bir iş bilgisayarında veya paylaşılan bir bilgisayarda DNS önbelleğini görüntülemeye veya sıfırlamaya karşı dikkatli olun. Her zaman önce izin aldığınızdan emin olun.