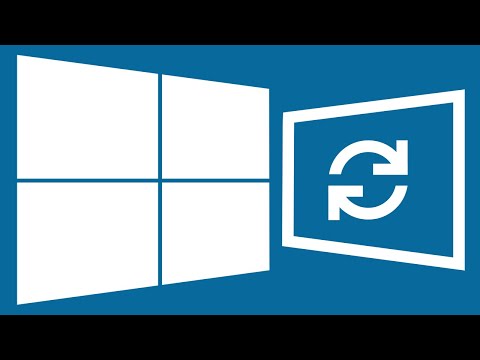Apple'ın iMessage'ı, birçok iPhone sahibinin iletişim kurmak için kullandığı, kullanımı kolay bir uygulamadır. Ancak, en kolay özelleştirilebilir uygulama değildir. Buna rağmen, iMessage'daki mesaj balonlarının renklerini özelleştirmek istiyorsanız birkaç seçeneğiniz var. Bu makale, bu seçenekleri ve iMessage uygulamasını özelleştirmek için atmanız gereken adımları açıklayacaktır.
adımlar
Yöntem 1/2: Ek Bir Uygulamayla iMessage Rengini Değiştirme

1. Adım. iPhone Ana ekranınızdaki App Store simgesine tıklayın
Halihazırda başka bir programdaysanız, ana ekrana dönmek için ana sayfa düğmesine basın ve ardından simgeyi orada bulun.

Adım 2. En alttaki arama seçeneğini seçin
Arama seçeneği bir büyüteç simgesi kullanır. Belirtildiği gibi, çoğu iOS sürümünde bu seçenek ana App Store sayfasında ekranın alt kısmında bulunur, ancak işletim sisteminin her sürümünde bazı farklılıklar vardır.

3. Adım. Farklı mesaj görüntüleri oluşturabilen bir uygulama arayın
App Store'da bulunabilen tüm uygulamalar aslında iMessage ayarlarını değiştirmez. Bunun yerine, göndermek istediğiniz kelimelerin resimlerini oluştururlar (seçtiğiniz yazı tipi, stil veya renk ile) ve bu resmi bir mesaj kutusuna yapıştırmanıza izin verirler.
- Renkli Manifatura ve Mesajlarınızı Renklendirin de dahil olmak üzere bu tür bir dizi uygulama seçeneği vardır. Hepsi neredeyse aynı şekilde çalışır ve bu nedenle birincil fark, kullanabileceğiniz yazı tiplerinin, arka planların ve renklerin sayısı ve türleridir.
- Seçeneklerin tam listesini görmek isterseniz, arama sorgu çubuğuna "renkli iMessage" yazın ve ardından "Ara"yı tıklayın. Seçtiğiniz tarzda iMessage metin balonları oluşturmak için özel olarak tasarlanmış bir dizi uygulama görünmelidir.

Adım 4. Bir uygulama seçin
Renkli Metin Mesajları, Renkli Mesajlaşma Pro ve iMessage için Renkli Mesajlaşma gibi uygulamalar arasında gezinin. Listedeki uygulamaların bazıları ücretsiz olacak ve diğerleri yaklaşık 0,99 dolara mal olacak.
- Uygulamalar için yorumları okuyun. Hatalar içeren veya artık iMessages'ın mevcut sürümleriyle çalışmayan bazı uygulamalar var.
- Arzu ettiğiniz özellikleri arayın. Uygulamaların çoğu, sağlayabilecekleri değişikliklerin örnek resimlerini içerecektir. Aradığınız stile en uygun olanları arayın.

Adım 5. "Yükle"ye dokunun
Yakın zamanda yapmadıysanız, Apple Kimliğinizi yazmanız gerekebilir.

Adım 6. Uygulamayı açın
Ana ekrandaki simgeyi bulmak için uygulama yüklendikten sonra “Aç”ı seçebilirsiniz.

Adım 7. Özelleştirilmiş bir metin mesajı yapın
Size uygun bir görüntü dosyası oluşturmak için çeşitli menü seçeneklerini kullanın.
- "Mesajlarınızı Renklendirin" bölümünde, ekranın ortasında üç seçenek göreceksiniz: birincisi, arka planı olan önceden ayarlanmış bir metin stili, ikincisi, metnin veya arka planın (veya her ikisinin) rengini değiştirmenize olanak tanır ve üçüncüsü yazı tipini değiştirmenize izin verir. Bu seçeneklerden herhangi birine dokunmak, ekranınızın alt yarısında bir desen, renk veya yazı tipi seçenekleri listesi görüntüleyecektir. Seçenekleri seçtikten sonra, göndermek istediğiniz mesajın metnini yazın.
- "Renkli Mesajlaşma" kullanıyorsanız, uygulamayı açtıktan sonra ekranda aşağıdaki başlıklara sahip altı simge görünecektir: Renkli Baloncuklar, Dokulu Kabarcıklar, Renkli Metin, Parlayan Metin, El Yazısı Metin, Hayalet Metin. Seçtiğiniz seçeneğe dokunun ve ardından ekranınızın ortasında görünen satırda görünen varyasyonlar arasında gezinin. Seçtiğiniz stile veya renge dokunun ve ardından metninizi girin.

Adım 8. Oluşturduğunuz görüntüyü kopyalayın, yapıştırın ve gönderin
Mevcut tüm uygulamalar için görüntü dosyasını manuel olarak iMessage uygulamasına taşımanız gerekecektir.
- "Mesajlarınızı Renklendirin" seçeneğini kullanıyorsanız, mesajınızı yazmayı bitirin ve ardından "Gönder" düğmesine basın. Uygulamanın görüntüyü panoya kopyaladığını ve nasıl göndereceğinizi bildiren talimatlar görünecektir. "Devam"a dokunun. Program arka plana geçecek ve iMessage'ı açabilirsiniz. İlgili kişiyi bulun ve ardından "yapıştır" simgesi görünene kadar parmağınızı mesaj kutusunda tutun. Üzerine dokunun ve ardından resmi gönderin.
- "Renkli Mesajlaşma" bölümünde, resmi oluşturduktan sonra "Metin mesajını göndermek için burayı tıklayın" yazan düğmeye dokunun. Dosyanın panoya kopyalandığını bildiren bir pencere açılacaktır. Tamam'a ve ardından ana sayfa düğmesine dokunun. iMessage'ı açın ve uygun kişiyi bulun. "Yapıştır" simgesi görünene kadar parmağınızı mesaj kutusunda tutun, ona dokunun ve ardından resmi mesaj olarak gönderin.
Yöntem 2/2: Telefonunuzu Jailbreak Yaparak iMessage Rengini Değiştirme

Adım 1. iPhone'unuzu jailbreak yapmanın ne anlama geldiğini anlayın
İPhone topluluğu bağlamında, jailbreak, Apple'ın iOS'a yerleştirdiği birçok kısıtlamayı kaldırmak anlamına gelir. Özelleştirilebilir bir iPhone'a sahip olmaya çok kararlı olanlar için bu belki de en iyi seçeneklerden biridir. Ancak, herkes için değil.
- İPhone'unuzu jailbreak yapmanın garantisini geçersiz kılıp kılmayacağını kontrol edin. Jailbreak konusunda çok deneyimli değilseniz, satın aldıktan 1 yıl sonra Apple garantisi sona erene kadar iPhone'unuzu jailbreak yapmayı beklemek isteyebilirsiniz.
- Apple, son derece düzenlemeye tabi olduğu için neredeyse tüm kullanıcılar için güvenli olan bir ortam yaratmaya çalıştı. Apple kısıtlamalarının sağladığı korumalar olmadan yaptığınız gibi kötü amaçlı yazılım veya dolandırıcılık konusunda endişelenmenize gerek yok.

Adım 2. Programları güncelleyin ve dosyalarınızı kaydedin
Herhangi bir değişiklik yapmadan önce, kötü bir şey olması ihtimaline karşı dosyalarınızın yedeğini aldığınızdan emin olun.
- iTunes'u en son sürümüne güncelleyin.
- iPhone'unuzu iTunes'da ve/veya bir bulut kullanarak yedekleyin.
- Bir jailbreak programı seçin. RedSn0w veya RageBreak gibi programlar seçeneklerdir. iPhone modelinizi jailbreak yapmak için en yeni ve en iyi programları araştırmalısınız. Orada birçok seçenek var, ancak belirli bir programda başarılı olan insanları tanımıyorsanız hangisinin en iyi olduğunu belirlemek zor olabilir. Ne de olsa bunlar Apple tarafından onaylanmış programlar değildir ve bu nedenle profesyonel olarak incelenmemiştir.
- Bu programların çoğu, daha sonraki sürümlerde değil, iOS'un belirli sürümlerinde çalışacak şekilde güncellenir (çoğunlukla Apple, jailbreak'leri önlemek için işletim sistemini kasıtlı olarak değiştirir). Örneğin, bir programın iOS 8.1.1'de çalışabilmesi ancak 8.1.2'de çalışamaması çok yaygındır. Programın neler yapabileceğini ve yapamayacağını tartışan bilgiler mevcut olmalıdır.

Adım 3. Jailbreak programını kurun
Jailbreak işlemini tamamlamak için aslında dosyayı ayrı bir bilgisayara indirmeniz gerekecek.
- Bilgisayarınıza bir jailbreak programı indirin.
- Programı bilgisayarınıza kurun. Unutmayın, size daha sonra kullanmanız için bir şifre sağlayabilir. Kaydedin ve elinizin altında bulundurun.
- En son iOS üretici yazılımını indirin. Donanım yazılımı dosyasını [iphonehacks.com/download-iphone-ios-firmware burada] bulabilirsiniz. Jailbreak programını yönetici olarak çalıştırdığınızda, bu firmware dosyasını seçmeniz gerekecektir.

Adım 4. Bilgisayarın ve iPhone'un bağlanmaya hazır olduğundan emin olun
Telefonunuzun ve bilgisayarınızın aynı kablosuz bağlantıya bağlı olduğunu kontrol edin.

Adım 5. Jailbreak işlemini tamamlayın
- iPhone'u cihaz üretici yazılımı yükseltme (DFU) moduna getirin. (iPhone'u DFU moduna almak için Güç düğmesini 3 saniye basılı tutmalısınız. Ardından, Güç düğmesiyle Ana Sayfa düğmesini 10 saniye basılı tutun. Ana Sayfa düğmesini basılı tutarken Güç düğmesini bırakın.) telefon ve bilgisayara bağlayın. Ardından, yeni indirdiğiniz programları iPhone'a yerleştirmeye hazırlanacaksınız.
- Jailbreak programı iPhone'unuzda etkinleştirilmelidir. Telefondaki ana sayfa düğmesini bırakın. iPhone'un yeniden başlatılmasını bekleyin.
- Jailbreak tether etkinleştirildikten sonra, onu tekrar DFU moduna geçirmeniz istenecektir. iPhone'unuzun birkaç kez yeniden başlatılması gerekebilir.
- iPhone'unuzun kullandığı IP adresini bulun. Wi-Fi alanındaki Ayarlar uygulamasında listelenir.
- Bilgisayarınızdaki terminali başlatın. Şu komutu yazın: “ssh root@.” (Parantezler arasında iPhone'unuzun IP adresini yazın).
- Jailbreak programını kurduğunuzda size verilen şifreyi yazın.

Adım 6. Cydia'yı yükleyin (varsa)
Cydia, jailbreak sonrası iPhone'unuza yeni programlar indirmenizi sağlayacak bir uygulamadır. Bazı jailbreak programları Cydia'yı otomatik olarak yükleyecektir ve bu nedenle ayrı olarak yüklemeye gerek yoktur.

Adım 7. iPhone'u yeniden başlatın
Ana ekranınızda bir Cydia uygulaması olmalıdır.

Adım 8. Cydia'yı başlatın
Metin veya iMessage renkleri gibi iPhone arayüzünün önemli kısımlarını özelleştirmenize izin verecek bir program arayın. En yaygın seçeneklerden ikisi Winterboard ve Dreamboard'dur, ancak diğerleri de mevcuttur. iPhone'unuza yükleyin. Ana ekranınızda yeni bir uygulama görünmelidir.

Adım 9. Ana ekranınızda yeni özelleştirme uygulamasının simgesini seçin
Kullanmak istediğiniz mesaj balonu renklerinin yanındaki işareti işaretleyin. Giden ve gelen mesajlarda kullanabileceğiniz birkaç renk vardır.