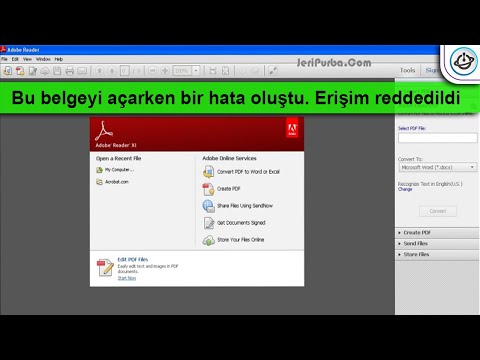Illustrator'da yazı tipi rengini değiştirmek için Seçim aracıyla metni seçin, ardından paletten rengi seçin. Değiştirilmesi gereken birden fazla metin alanınız varsa, ek alanları seçerken Shift tuşunu basılı tutmanız yeterlidir. Metin aracıyla yalnızca o karakteri seçerek tek bir karakterin rengini de değiştirebilirsiniz.
adımlar
Yöntem 1/3: Bir Metin Nesnesinin Rengini Değiştirme

Adım 1. Seçim aracını kullanmak için araç çubuğundaki ilk oku tıklayın
Belgenizdeki bir metin nesnesinin (metin bloğu) renginden memnun değilseniz, Seçim aracını kullanarak bunu kolayca değiştirebilirsiniz.

Adım 2. Değiştirmek istediğiniz metin alanını seçmek için tıklayın
Değiştirmek istediğiniz metne tıkladığınızda, çevresinde bir sınırlayıcı kutu belirecektir.
- Katmanlar panelinde de metin seçebilirsiniz. Değiştirmek istediğiniz metni içeren katmanı bulun, ardından seçmek için katman adının sonundaki daireye tıklayın.
- Katmanlar paneli zaten açık değilse, şimdi açmak için F7'ye basın.

Adım 3. Araç çubuğundaki renk paletine çift tıklayın
Palet, o anda seçili olan metinle aynı renkte bir kutuyla temsil edilir. Aralarından seçim yapabileceğiniz çeşitli renkleri içeren daha büyük bir palet görünecektir.
Kontur'u (metnin kendisi yerine metni çevreleyen anahat) değiştirmek için iki kutunun altını çift tıklayın. Ya üzerinde kırmızı bir çizgi olacak (şu anda bir Kontur rengi yoksa) ya da çevresinde kalın bir çerçeve olan bir kutu olarak görüntülenecektir

Adım 4. Bir renk seçin ve ardından “Tamam”a tıklayın
” Seçili alanların tamamındaki metin şimdi seçtiğinize göre değişecektir.
Renkten memnun değilseniz değişiklikleri geri almak için ⌘ Cmd+Z (Mac) veya Ctrl+Z (Windows) tuşlarına basın
Yöntem 2/3: Aynı Anda Birden Çok Metin Nesnesini Değiştirme

Adım 1. Seçim aracını kullanmak için araç çubuğundaki ilk oku tıklayın
Tek bir belgede aynı renge değiştirmek istediğiniz birden çok metin alanınız varsa, bunu Seçim aracıyla gerçekleştirebilirsiniz.

Adım 2. Değiştirmek istediğiniz bir metin alanını seçmek için tıklayın
Seçili metin alanının çevresinde bir sınırlayıcı kutu belirecektir.
- Metni Katmanlar panelinde seçerek de seçebilirsiniz. Değiştirmek istediğiniz metni içeren katmanı bulun ve ardından seçmek için daireye tıklayın.
- Katmanlar paneli zaten açık değilse, açmak için F7 tuşuna basın.

Adım 3. ⇧ Shift tuşunu basılı tutun ve her bir ek metin nesnesini tıklayın
Her bir alanı tıklatırken ⇧ Shift tuşunu basılı tutun. Seçilen her alan artık bir sınırlayıcı kutu ile çevrelenecektir.
- Katmanlar panelini kullanıyorsanız, ek daireleri tıklarken ⇧ Shift tuşunu basılı tutarak birden çok katman seçebilirsiniz.
- Tüm alanları seçtikten sonra (Seçim aracını kullanarak veya Katmanlar panelinde), ⇧ Shift tuşunu bırakın.

Adım 4. Araç çubuğundaki renk paletine çift tıklayın
Palet, o anda seçili olan metinle aynı renkte bir kutuyla temsil edilir. Aralarından seçim yapabileceğiniz çeşitli renkleri içeren daha büyük bir palet görünecektir.
Kontur'u (metnin kendisi yerine metni çevreleyen anahat) değiştirmek için iki kutunun altını çift tıklayın. Ya üzerinde kırmızı bir çizgi olacak (şu anda bir Kontur rengi yoksa) ya da çevresinde kalın bir çerçeve olan bir kutu olarak görüntülenecektir

Adım 5. Bir renk seçin ve ardından “Tamam”a tıklayın
” Seçili alanların tamamındaki metin şimdi seçtiğinize göre değişecektir.
- Renkten memnun değilseniz değişiklikleri geri almak için ⌘ Cmd+Z (Mac) veya Ctrl+Z (Windows) tuşlarına basın.
- Yazı tipi yüzü ve boyutu gibi diğer metin niteliklerini de bu şekilde değiştirebilirsiniz.
Yöntem 3/3: Belirli Karakterlerin Rengini Değiştirme

Adım 1. Araç çubuğundaki Metin aracına (T) tıklayın
Metnin tamamını değiştirmeden tek bir karakteri (veya karakter dizisini) değiştirmek istiyorsanız, bunu metin aracıyla karakter(ler)i seçerek yapabilirsiniz.

Adım 2. Değiştirmek istediğiniz karakterleri vurgulayın
Seçilen karakter(ler)in artık onları çevreleyen bir anahattı olmalıdır.

Adım 3. Araç çubuğundaki renk paletine çift tıklayın
Palet, o anda seçili olan metinle aynı renkte bir kutuyla temsil edilir. Aralarından seçim yapabileceğiniz çeşitli renkleri içeren daha büyük bir palet görünecektir.
Kontur'u (metnin kendisi yerine metni çevreleyen anahat) değiştirmek için iki kutunun altını çift tıklayın. Ya üzerinde kırmızı bir çizgi olacak (şu anda bir Kontur rengi yoksa) ya da çevresinde kalın bir çerçeve olan bir kutu olarak görüntülenecektir

Adım 4. Bir renk seçin ve ardından “Tamam”a tıklayın
” Vurguladığınız karakterler seçtiğiniz renge dönüşecektir.
- Renkten memnun değilseniz değişiklikleri geri almak için ⌘ Cmd+Z (Mac) veya Ctrl+Z (Windows) tuşlarına basın.
- Bu yöntemi kullanarak tek tek karakterlerin yazı tipi yüzünü ve boyutunu da değiştirebilirsiniz.
İpuçları
- Pencere menüsünden seçerek, Illustrator görünümünde hangi panellerin görüneceğini yapılandırabilirsiniz.
- Illustrator'ın çeşitli varsayılanlarını değiştirmek için Düzenle >> Tercihler'e gidin ve seçeneklerinizi keşfedin.