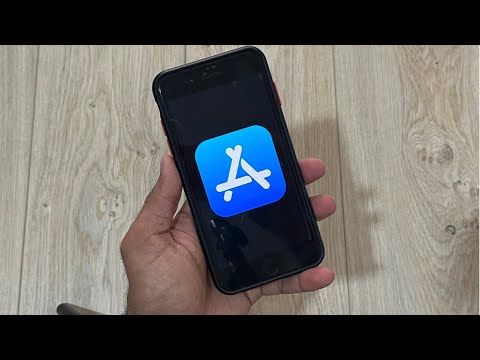Bu wikiHow makalesi sana, Microsoft PowerPoint kullanarak Jeopardy tarzı çalışan bir oyunu nasıl oluşturacağını öğretir. Bunu PowerPoint'in hem Windows hem de Mac sürümlerinde yapabilirsiniz.
adımlar
Bölüm 1/3: Kategoriler Slaytını Oluşturma

Adım 1. PowerPoint'i açın
Uygulama simgesi, turuncu bir arka plan üzerinde beyaz bir "P" harfine benzer.

Adım 2. Boş Sunum'a tıklayın
PowerPoint penceresinin sol üst tarafındadır. Bunu yapmak yeni, boş bir sunu açar.

Adım 3. Tehlikeli oyununuzun adını girin
"Başlık eklemek için tıklayın" kutusuna oyunun adını yazın (ör. "Tehlike"). İsterseniz oyunla ilgili bilgileri başlık kutusunun altındaki metin kutusuna da girebilirsiniz.
Örneğin, bu oyunu bir sınıf için oluşturuyorsanız, sınıfın tanımını ve noktayı girebilirsiniz (örneğin, "İspanyolca 2, Dönem 5")

Adım 4. Yeni bir slayt oluşturun
Tıkla Sokmak PowerPoint penceresinin üst kısmındaki sekmesine tıklayın, ardından beyaz Yeni slayt en solundaki kare Sokmak araç çubuğu. Bunu yapmak yeni bir slayt oluşturacak ve sizin için açacaktır.
Mac'te, ayrıca Sokmak ekranın üst kısmında ve ardından Yeni slayt çıkan açılır menüde.

Adım 5. Ekle sekmesine tıklayın
PowerPoint penceresinin üst kısmına yakındır.
Griyi tıklamadığınızdan emin olun Sokmak Mac ekranının üst kısmındaki menü öğesi.

Adım 6. Tablo'ya tıklayın
Bu seçeneği ekranın en solunda bulacaksınız. Sokmak araç çubuğu. Bir açılır menü görünecektir.

Adım 7. Altıya altı tablo oluşturun
Açılır menüde, farenizi altı blok üstte ve altı blok aşağıda olan bir karenin üzerine getirin, ardından kareye tıklayın.

Adım 8. Tablonuzu yeniden boyutlandırın
Tablonun üstündeki gri küreyi tıklayıp slaydın üstüne kadar sürükleyin, ardından tablonun altındaki gri küreyi slaydın altına doğru sürükleyin. Tablo şimdi tüm slaydı kapsamalıdır.

Adım 9. Kategorileri girin
Tablonun üst satırındaki her hücre için bir kategorinin adını yazın.
- Örneğin, sol üst hücreye "Köpek Türleri", bir sonraki hücreye "Sebze Türleri" vb. yazabilirsiniz.
- Bir sonraki hücreye atlamak için bir kategori adını girdikten sonra Sekme ↹ tuşuna basın.

Adım 10. Noktaları girin
Her kategorinin sütunu için aşağıdaki puan değerlerini yazacaksınız:
- İlk soru - 200
- İkinci soru - 400
- Üçüncü soru - 600
- dördüncü soru - 800
- Beşinci soru - 1000

Adım 11. Tablonun içeriğini ortalayın
Tabloyu tıklayın, tüm tabloyu vurgulamak için Ctrl+A (Windows) veya ⌘ Command+A (Mac) tuşlarına basın ve tablonuzdaki her şeyi ortalamak için Ctrl+E (Windows) veya ⌘ Command+E (Mac) tuşlarına basın. Artık "kategoriler" slaydınız hazır olduğuna göre, her soru için ipuçlarını oluşturmaya devam edebilirsiniz.
Bölüm 2/3: İpuçları Oluşturma

1. Adım. 30 yeni slayt oluşturun
Basitçe tıklayın Yeni slayt Bunu yapmak için düğmesine 30 kez basın.
Alternatif olarak Ctrl+M (Windows) veya ⌘ Command+M (Mac) tuşlarına basabilirsiniz

Adım 2. Her sorunun ipucunu girin
Slaytların sol sütununda bir slayt seçin, ardından slaydın ortasındaki metin alanını tıklayın ve sorunun ipucunu yazın.
- İpucunu seçip Ctrl+E (Windows) veya ⌘ Command+E (Mac) tuşlarına basarak ortalayabilirsiniz.
- Daha sonra kafanızın karışmaması için bunu sırayla yapmak en iyisidir (örneğin, "kategoriler" slaydından sonraki ilk boş slaytta, ilk kategorinin ilk sorusu için ipucu girin).

3. Adım. "Kategoriler" slaydını seçin
PowerPoint penceresinin en sol tarafındaki slayt önizlemeleri sütunundadır, ancak bulmak için yukarı kaydırmanız gerekebilir. Bunu yapmak "kategoriler" slaydını yeniden açacaktır.

Adım 4. İlk kategorinin ilk sorusunun noktalarını vurgulayın
Bunu yapmak için farenizi tablonun en sol sütunundaki "200" metni üzerinde sürükleyin.

Adım 5. Ekle'ye tıklayın
Bu seçenek, PowerPoint penceresinin üst kısmına yakındır.
Mac kullanıyorsanız, tıkladığınızdan emin olun. Sokmak değil, PowerPoint penceresinin üst kısmına yakın Sokmak menü çubuğunda.

Adım 6. Bağlantı'ya tıklayın
içinde Sokmak araç çubuğu. Bir pop-up penceresi açılacaktır.
Mac'te, köprü Bunun yerine.

Adım 7. Bu Belgeye Yerleştir'e tıklayın
Açılır pencerenin sol tarafındaki bir sekmedir.
Mac'te, tıklayın Bu belge açılır pencerenin üst kısmında.

Adım 8. Sorunun ipucu slaytını seçin
Birinci kategorideki ilk soruya ait ipucu için metne tıklayın.

Adım 9. Tamam'a tıklayın
Açılır pencerenin sağ alt köşesindedir. Bunu yapmak, "200" metninden ipucuna bir bağlantı oluşturacaktır; "200" metnine tıkladığınızda ipucunun slaydına yönlendirileceksiniz.

Adım 10. İpucu slaytına gidin
Tıklarken Ctrl (veya Mac'te ⌘ Command) tuşunu basılı tutun 200 böyle yaparak.
Alternatif olarak, sol kenar çubuğunda doğru ipucu slaytını bulabilir ve tıklayabilirsiniz

Adım 11. İpucu slaytından "kategoriler" slaydına bir bağlantı oluşturun
Bunu yapmak için ipucu slaydının metnini seçin ve ardından Bağlantı veya köprü araç çubuğunda ve "kategoriler" slaydını seçin.

Adım 12. Diğer ipuçları için bağlantılar oluşturun
Her ipucunu "kategoriler" slaydına bağladığınızda, işlevsel bir Jeopardy oyununuz olur! Ancak tam bir Jeopardy deneyimi yaşamak istiyorsanız, son iki tur slayt yaparak ilerleyebilirsiniz.
Çift tehlike slayt oluşturmak istiyorsanız, yeni bir slayt oluşturabilir, "ÇİFT TEHLİKE" olarak etiketleyebilir, "kategoriler" slaytındaki puan değerlerinden birine bağlayabilir ve ardından "ÇİFT TEHLİKE" slaytından bir bağlantı yerleştirebilirsiniz. JEOPARDY" kaydırarak ilgili soruya gidin
Bölüm 3/3: Ek Turlar Oluşturma

Adım 1. Yeni bir altıya yedi "kategori" slaydı oluşturun
Tablodaki yedinci sıra "NİHAİ TEHLİKE" düğmesi için olacaktır.
Bu slaydın puan değerlerini yaparken, puanları ikiye katlamayı unutmayın (örneğin, 200 yerine 400 puanla başlayın, 1000 yerine 2000 puanla bitirin, vb.)

Adım 2. Tablonun alt sırasını seçin
Bunu yapmak için farenizi tıklayın ve alt sıra boyunca sürükleyin.

Adım 3. Düzen sekmesine tıklayın
PowerPoint penceresinin üst kısmına yakındır. Bu açılacak Düzen araç çubuğu.

Adım 4. Hücreleri Birleştir'e tıklayın
Bu seçenekte bir Düzen araç çubuğu. Bunu yapmak, tablonun altında büyük bir satır oluşturacaktır.

Adım 5. "NİHAİ TEHLİKE" düğmesini oluşturun
Alt sıraya NİHAİ JEOPARDY yazın.

Adım 6. Tablodaki her şeyi ortalayın
Ctrl+A (Windows) veya ⌘ Command+A (Mac) tuşlarına basın, ardından Ctrl+E veya ⌘ Command+E tuşlarına basın.

Adım 7. 30 ipucu slaytı daha oluşturun ve bağlayın
Bunu, önceki bölümdeki yöntemi kullanarak yapacaksınız.
Unutmayın, bu tur için ipuçları, son turda olduğundan çok daha zor olmalıdır

Adım 8. "Son Tehlike" slaytını oluşturun ve bağlayın
Son bir yeni slayt oluşturun, ardından son tehlike sorusunu girin ve ikinci "kategoriler" slaydının altındaki "NİHAİ TEHLİKE" metnine geri bağlayın.

Adım 9. Projenizi kaydedin
Böyle yaparak:
- pencereler - Tıklamak Dosya, Tıklayın Farklı kaydet, çift tıklama bu bilgisayar, pencerenin sol tarafındaki bir kaydetme konumuna tıklayın, "Dosya adı" metin kutusuna belgenin adını (ör. "Tehlike Oyunu") yazın ve Kaydetmek.
- Mac - Tıklamak Dosya, Tıklayın Farklı kaydet…, "Farklı Kaydet" alanına belgenin adını (ör. "Tehlike Oyunu") girin, "Nerede" kutusuna ve bir klasöre tıklayarak bir kaydetme konumu seçin ve Kaydetmek.
İpuçları
- Tehlikeli oyununuzu oynamak için PowerPoint dosyasına çift tıklayın, ardından "Slayt Gösterisi" simgesine tıklayın veya F5'e basın.
- Tam ekran modunda bağlantıları tıklatırken Ctrl veya ⌘ Command tuşunu basılı tutmanız gerekmez.