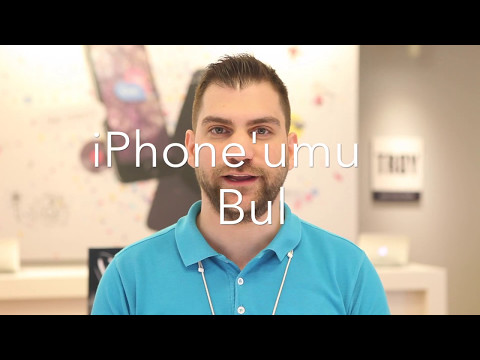İki Adımlı Doğrulama, Gmail hesabınıza ekleyebileceğiniz ek bir güvenlik katmanıdır. Etkinleştirildiğinde, şifrenizi girmeniz ve cihazınıza gönderilen özel bir kodu girmeniz veya telefonunuzda oturum açma girişimini doğrulamanız gerekir. Bu, hesabınızın güvenliğini önemli ölçüde artırır ve şifrenizi tahmin etse veya çalsa bile bilgisayar korsanlarının hesabınıza girememesini sağlar. Bu wikiHow makalesi sana Gmail'de iki adımlı doğrulamayı nasıl etkinleştireceğini öğretir.
adımlar
Yöntem 1/3: Kısa Mesaj veya Sesli Arama
Adım 1. Metin mesajını mı yoksa sesli arama seçeneğini mi kullanmak istediğinize karar verin
Bu etkinleştirildiğinde, telefonunuza metin yoluyla bir kod gönderilir veya Google telefonunuzu arayıp size kodu söyler. Daha sonra oturum açmak için bu kodu oturum açma istemine girersiniz.

2. Adım. Google'ın "Hesabım" sayfasına gidin
Aşağıdaki adreste bulabilirsiniz:
Google hesabınızda oturum açmadıysanız, sayfanın sağ üst köşesindeki Oturum aç'ı tıklayın ve Gmail e-posta adresinizi ve şifrenizi girin

Adım 3. Güvenlik'i tıklayın
Sayfanın sol tarafındadır.

Adım 4. Aşağı kaydırın ve 2 Adımlı Doğrulama'yı tıklayın
Bu seçeneği sayfanın sağ tarafında "Parola ve oturum açma yöntemi" bölümünde göreceksiniz.
sağında "Açık" görürseniz 2 Adımlı Doğrulama, zaten kuruldu. Bu yöntemi, oturum açma girişiminizi doğrulamanın başka bir yolu olarak ekleyebilirsiniz. Sadece 2 Adımlı Doğrulama sayfasına erişin ve "Sesli veya yazılı mesaj" seçeneğinin altındaki Kurulum'a tıklayın.

Adım 5. BAŞLAYIN'a tıklayın
Sayfanın sağ alt köşesindeki mavi butondur.

6. Adım. Google hesabı şifrenizi girin
Bu adım, devam etmeden önce kimliğinizi Google ile doğrulamak içindir.
Yanlış hesapta oturum açtıysanız, Farklı bir hesapla giriş yap.

Adım 7. Oturum aç'a tıklayın
Bunu yapmak kimliğinizi onaylayacak ve sizi bir sonraki sayfaya götürecektir.

Adım 8. Telefon numaranızı girin
Bunu, "Hangi telefon numarasını kullanmak istiyorsunuz?" bölümünün altındaki metin alanında yapın. başlık.

Adım 9. Bir kod seçeneğine tıklayın
seçebilirsiniz SMS metin biçiminde bir kod almak için veya Telefon görüşmesi Kodun ses kaydını almak için.

Adım 10. İleri'ye tıklayın
Ekranın sağ alt köşesindedir. Bunu yapmak, Google'dan yukarıda seçtiğiniz seçeneğe göre size bir kod göndermesini ister.

Adım 11. Kodunuzu Google'dan alın
Bunu ya bir telefon görüşmesini yanıtlayarak ve numaraları dinleyerek ya da telefonunuzun Mesajlar uygulamasını açarak ve beş basamaklı bir numaradan gelen yeni metni okuyarak yapacaksınız.

Adım 12. Kodunuzu yazın
Bunu sayfanın ortasındaki metin alanında yapacaksınız.

Adım 13. İleri'ye tıklayın
Sayfanın sağ alt köşesindedir.

Adım 14. AÇ'a tıklayın
Bu mavi düğme sayfanın en üstündedir. Tıklamak, Google hesabınız için iki adımlı doğrulamayı etkinleştirir; yeni bir cihaza her giriş yaptığınızda, telefonunuza gönderilen bir kodu girmeniz istenecektir.
Yöntem 2/3: Google İstemi
1. Adım. Google İstemi'ni etkinleştirmek isteyip istemediğinize karar verin
Google İstemi etkinleştirildiğinde, telefonunuzda oturum açanın siz olup olmadığınızı soran bir mesaj alırsınız. Ardından Evet sekmesine gelirsiniz ve ardından hesabınızda oturum açarsınız.
Not: Bu yöntemi kullanmak için bir Android telefona ihtiyacınız var

2. Adım. Google'ın "Hesabım" sayfasına gidin
Aşağıdaki adreste bulabilirsiniz:
Google hesabınızda oturum açmadıysanız, sayfanın sağ üst köşesindeki Oturum aç'ı tıklayın ve Google hesabı e-posta adresinizi ve şifrenizi girin

Adım 3. Oturum açma ve güvenlik'e tıklayın

Adım 4. Aşağı kaydırın ve 2 Adımlı Doğrulama'yı tıklayın
Bu seçeneği sayfanın sağ tarafında "Parola ve oturum açma yöntemi" bölümünde göreceksiniz.
sağında "Açık" görürseniz 2 Adımlı Doğrulama, zaten kuruldu. Bu yöntemi, oturum açma girişiminizi doğrulamanın başka bir yolu olarak ekleyebilirsiniz. 2 Adımlı Doğrulama sayfasına erişmeniz ve "Google istemi" seçeneğinin altındaki Kurulum'u tıklamanız yeterlidir.

Adım 5. BAŞLAYIN'a tıklayın
Sayfanın sağ alt köşesindeki mavi butondur.

6. Adım. Google hesabı şifrenizi girin
Yanlış hesapta oturum açtıysanız, Farklı bir hesapla giriş yap.

Adım 7. Oturum aç'a tıklayın
Bunu yapmak kimliğinizi onaylayacak ve sizi bir sonraki sayfaya götürecektir.

Adım 8. Sayfanın en altına gidin
"Başka bir seçenek belirleyin"i tıklayın, ardından "Google İstemi"ni seçin.

Adım 9. Kullanmak istediğiniz cihazların listelendiğinden emin olun
Daha sonra Şimdi Deneyin'e tıklayın.
Adım 10. Telefonunuzdaki istemde Evet'e dokunun

Adım 11. Bir yedekleme seçeneği belirleyin
Bunu ayarlamak, Google İstemi kullanılamıyor olsa bile google hesabınıza erişmenizi sağlar. Yedekleme seçeneği için metin mesajları veya telefon görüşmesi kullanmak istiyorsanız ekrandaki talimatları izleyin.
"Başka Bir Yedekleme Seçeneği Kullan" seçeneğini belirleyerek metin mesajı yerine yedek kodları kullanabilirsiniz

Adım 12. İki adımlı doğrulamayı etkinleştirmek için Aç'ı seçin
Şimdi, siz (veya başka biri) hesabınıza giriş yapmaya çalıştığında, telefonunuzdaki giriş isteğini onaylamanız gerekecek.
Yöntem 3/3: Kimlik Doğrulayıcı Uygulaması
Adım 1. Bir Kimlik Doğrulayıcı uygulaması kullanmak isteyip istemediğinize karar verin
Bir kimlik doğrulama uygulaması kullanırken, oturum açarken bir kod girmeniz istenecektir. Ardından, telefonunuzda veya bilgisayarınızda bir uygulama açmanız ve hesabınıza giriş yapmanız için uygulamanın size verdiği kodu girmeniz gerekir.
- Bu seçeneği kullanmak için Google Authenticator veya Authy gibi başka bir kimlik doğrulama uygulaması yüklemeniz gerekir.
- Bu seçeneği yalnızca, ayarlanmış başka bir kimlik doğrulama yönteminiz varsa kullanabilirsiniz.

2. Adım. Google'ın "Hesabım" sayfasına gidin
Aşağıdaki adreste bulabilirsiniz:
Google hesabınızda oturum açmadıysanız, Kayıt olmak sayfanın sağ üst köşesinde Google hesabı e-posta adresinizi ve şifrenizi girin.

Adım 3. Oturum açma ve güvenlik'e tıklayın
Sayfanın sol tarafındadır.

Adım 4. Aşağı kaydırın ve 2 Adımlı Doğrulama'yı tıklayın
Bu seçeneği sayfanın sağ tarafında "Parola ve oturum açma yöntemi" bölümünde göreceksiniz.
sağında "Açık" görürseniz 2 Adımlı Doğrulama, o zaman zaten kurulmuştur. Bu yöntemi, oturum açma girişiminizi doğrulamanın başka bir yolu olarak ekleyebilirsiniz. 2 Adımlı Doğrulama sayfasına erişmeniz ve "Authenticator uygulaması" seçeneğinin altındaki Kurulum'a tıklamanız yeterlidir.

Adım 5. BAŞLAYIN'a tıklayın
Sayfanın sağ alt köşesindeki mavi butondur.

6. Adım. Google hesabı şifrenizi girin
Bu adım, devam etmeden önce kimliğinizi Google ile doğrulamak içindir.
Yanlış hesapta oturum açtıysanız, Farklı bir hesapla giriş yap.

Adım 7. Oturum aç'a tıklayın
Bunu yapmak kimliğinizi onaylayacak ve sizi bir sonraki sayfaya götürecektir.

Adım 8. Authenticator uygulaması Seçeneği altında "Ayarla"ya tıklayın

Adım 9. Ne tür bir telefonunuz olduğunu seçin

Adım 10. QR kodunu tarayın

Adım 11. Kodu girin, ardından Doğrula'ya tıklayın
Bu, telefonunuzun QR kodunu doğru taradığından emin olmak içindir.

Adım 12. Bitti'ye tıklayın
Kimlik doğrulayıcı uygulaması seçeneği artık ayarlanmıştır.
İpuçları
- Google, "2 Adımlı Doğrulama" sayfasında bir yedek doğrulama yöntemi oluşturmanızı şiddetle tavsiye eder. Bunu istediğiniz zaman şu adrese giderek yapabilirsiniz: Oturum açma ve güvenlik "Hesabım" bölümünde, etkinleştirilmiş 2 Adımlı Doğrulama düğmesine basın ve bir seçenek belirleyin.
- 2 adımlı doğrulama ayarlanmış olsa bile, zaman zaman şifrenizi önemli ölçüde değiştirmelisiniz.
- tıklayabilirsiniz TÜMÜNÜ İPTAL ET Giriş bilgilerini doğrulamak zorunda kalmadan oturum açabilen Gmail hesabınızdaki tüm cihazları temizlemek için "2 Adımlı Doğrulama" sayfasının en altında.
- Google İstemi en güçlü doğrulama yöntemidir, ardından Authenticator uygulaması gelir ve en düşük güvenlik yöntemi kısa mesaj veya sesli aramadır.
Uyarılar
- Telefon numaranıza erişimi kaybederseniz ve bir yedekleme kümeniz yoksa Google ile iletişime geçmeniz gerekir.
- Giriş yapmaya çalışmıyorken hesabınız için bir giriş bildirimi alırsanız, bu, şifrenizin ele geçirildiği anlamına gelir; Böyle bir şey olursa hemen şifrenizi değiştirmelisiniz.
-
Google asla doğrulama kodunuzu veya yedek kodlarınızı istemez. Kodu isteyen biri sizinle iletişime geçerse, onlara vermeyin, bu bir dolandırıcılıktır.
Onlara yanlışlıkla kod verdiyseniz, iki adımlı doğrulamayı kapatmalı ve ardından sıfırlamalısınız, bu, kodların oluşturulma şeklini sıfırlayacaktır, ayrıca tüm güvenilir cihazları iptal etmeli ve yedek kodlarınızı sıfırlamalısınız