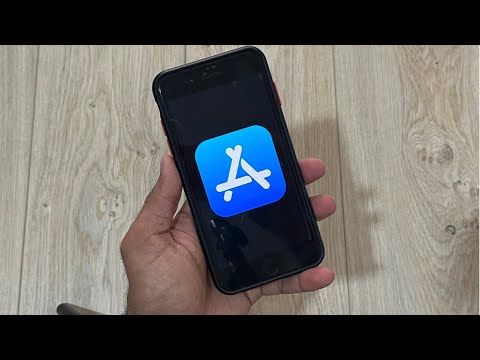Bu wikiHow makalesi sana, bir masaüstü internet tarayıcısı kullanarak Gmail'in akıllı yanıt ön ayarlarıyla bir e-posta mesajını nasıl hızlı bir şekilde yanıtlayacağını öğretir.
adımlar

Adım 1. İnternet tarayıcınızda Gmail'i açın
Adres çubuğuna mail.google.com yazın ve klavyenizde ↵ Enter veya ⏎ Return tuşuna basın.
- Otomatik olarak oturum açmadıysanız, KAYIT OLMAK sağ üstteki düğmesine tıklayın ve e-postanız veya telefon numaranızla oturum açın.
- Gmail'in en son sürümünü kullanmıyorsanız, Ayarlar'ı tıklayın ve ardından "Yeni Postayı deneyin"i seçin.

Adım 2. Yanıtlamak istediğiniz e-postayı tıklayın
Bu, e-posta mesajını açacaktır.

Adım 3. Aralarından seçim yapabileceğiniz mevcut akıllı yanıtları kontrol edin
Akıllı yanıt seçenekleriniz, ekranın hemen üzerinde gösterilir. Cevap vermek e-posta mesajının altındaki düğmesine basın.
Bazı e-postaların akıllı yanıt seçeneği olmayabilir. Bu durumda, burada herhangi bir seçenek görmezsiniz

Adım 4. Kullanmak istediğiniz akıllı yanıtı tıklayın
Bu, seçilen akıllı yanıt seçeneğiyle yeni bir yanıt mesajı oluşturacaktır.

Adım 5. Yanıtınıza ek mesajları girin (isteğe bağlı)
Yeni yanıt mesajınız yalnızca seçilen akıllı yanıt ifadesini içerir. Akıllı yanıtı yanıt alanında düzenleyebilir veya yeni bir şey yazabilirsiniz.

Adım 6. Gönder düğmesine tıklayın
Bu, yanıt mesajınızın altındaki mavi bir düğmedir. E-postanızı gönderecek.