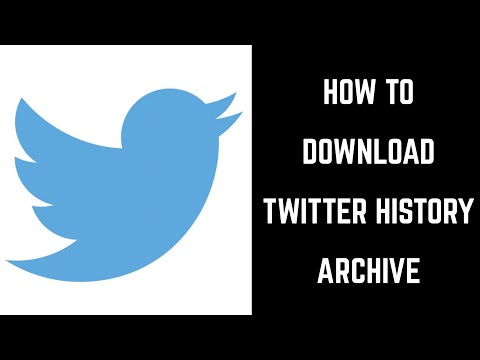Microsoft Word'de belge oluştururken ve düzenlerken kendinizi sık sık birbiriyle alakasız komutlar kullanırken buluyor musunuz? Eğer öyleyse, muhtemelen tüm farklı menüleri ve şeritleri tıklayarak farenizi yıpratmışsınızdır. İhtiyaçlarınıza özel bir menü oluşturarak farenize bir mola verin ve üretkenliğinizi hızlandırın. Bu kılavuz size nasıl olduğunu gösterecektir.
adımlar
Bölüm 1/4: Yeni Menü/Şerit Sekmesi Oluşturma

Adım 1. Özelleştirme seçeneklerine erişin
- Word 2013'te Dosya Sekmesine tıklayın, ardından sol taraftaki mavi şeritten alttaki "Seçenekler"e tıklayın. İletişim kutusunun sol tarafındaki “Şeridi Özelleştir”e tıklayın. Ayrıca herhangi bir şerit sekmesine sağ tıklayıp açılır menüden “Şeridi Özelleştir”i seçebilirsiniz.
- Word 2010'da Dosya sekmesini tıklayın ve ardından Dosya menüsünden "Yardım" altında "Seçenekler"i seçin. İletişim kutusunun sol tarafındaki “Şeridi Özelleştir”e tıklayın. Ayrıca herhangi bir şerit sekmesine sağ tıklayıp açılır menüden “Şeridi Özelleştir”i seçebilirsiniz.
- Word 2003'te Araçlar menüsünden "Özelleştir"i seçin ve ardından Komutlar sekmesine tıklayın.

Adım 2. Yeni şeridi/sekmeyi ekleyin
- Word 2010 ve 2013'te, Şeridi Özelleştir listesinin altında bulunan “Yeni Sekme” düğmesini tıklayın.
- Word 2003'te, Kategoriler listesinden “Yeni Menü”yü seçin, ardından Komutlar listesinden tekrar “Yeni Menü”yü seçin.

Adım 3. Yeni menüyü/sekmeyi listeye yerleştirin
- Word 2010 ve 2013'te, yeni menünüzü istediğiniz konuma gelene kadar listede yukarı veya aşağı taşımak için Şeridi Özelleştir listesinin sağındaki ok düğmelerini tıklayın.
- Word 2003'te, Komutlar listesinden "Yeni Menü" öğesini menü çubuğuna sürükleyin. Yeni menünün konumunu gösteren dikey bir çubuk gördüğünüzde ve çubuk, yeni menünün olmasını istediğiniz yerdeyse, farenizin düğmesini bırakın.

Adım 4. Yeni menünüze/sekmenize anlamlı bir ad verin
- Word 2010 ve 2013'te, Ad iletişim kutusunu görüntülemek için Şeridi Özelleştir listesinin altındaki "Yeniden Adlandır" düğmesini tıklayın. "Görünen ad" alanına yeni adı girin ve Tamam'ı tıklayın.
- Word 2003'te, Ad alanını görüntülemek için menü çubuğundaki “Yeni Menü”ye sağ tıklayın. Menünüz için yeni adı yazın ve Enter tuşuna basın.
Bölüm 2/4: Yeni Sekmenize Grup Ekleme (Word 2010/2013)

Adım 1. Şeridi Özelleştir listesinde oluşturduğunuz sekmenin adını seçin
Yeni komutlarınız için onları sekmeye eklemeden önce bir grup oluşturmalısınız.

2. Adım. Şeridi Özelleştir listesinin altındaki Yeni Grup düğmesini tıklayın
Bu, listedeki yeni sekmenizin adının altına “Yeni Grup” adlı bir öğe ekler.

Adım 3. Yeni grubunuza anlamlı bir ad verin
Ad iletişim kutusunu görüntülemek için Yeniden Adlandır düğmesini tıklayın, yeni adı yazın ve Tamam'ı tıklayın. Daha sonra bu gruba komutlar ekleyebilirsiniz.
Özel sekmenizin yanı sıra varsayılan sekmelerden birine özel bir grup ekleyebilirsiniz. Bu özelliğin bir kullanımı, yalnızca en sık kullandığınız varsayılan sekme grubundaki komutları içeren özel bir grup oluşturmak ve ardından orijinal grubu silmektir
Bölüm 3/4: Yeni Menünüze/Sekmenize Öğe Ekleme

Adım 1. Öğe eklemek istediğiniz menüyü/grubu seçin
- Word 2010 ve 2013'te, Şeridi Özelleştir listesinden öğe eklemek istediğiniz grubu seçin. Menü öğelerini yalnızca kendi oluşturduğunuz ve listede grup adından sonra “(Özel)” etiketiyle tanımlanan gruplara ekleyebilirsiniz.
- Word 2003'te, Kategoriler listesinden özelleştirmek istediğiniz menüyü seçin.

Adım 2. Menüye/gruba eklemek istediğiniz komutu seçin
- Word 2010 ve 2013'te, "Komutları seç" açılır listesinden seçeneklerden birini seçin, ardından altındaki kaydırma listesinden komutu seçin.
- Word 2003'te, Komutlar kutusu listesinden komutu seçin.

Adım 3. Komutu menüye/gruba ekleyin
- Word 2010 ve 2013'te, kaydırma listesinin sağındaki “Ekle>>” düğmesini tıklayın. Yeni komutu grup içinde istediğiniz gibi konumlandırmak için Şeridi Özelleştir listesinin sağındaki düğmeleri kullanın.
- Word 2003'te, seçili komutu, komutu eklemek istediğiniz menüye sürükleyin. Yeni komutun konumunu gösteren dikey bir çubuk gördüğünüzde ve çubuk, yeni komutun olmasını istediğiniz yerdeyse, farenizin düğmesini bırakın.

Adım 4. Bitirdiğinizde özelleştirme özelliğinden çıkın
- Word 2010 ve 2013'te Tamam'a tıklayın.
- Word 2003'te Kapat'a tıklayın.
Bölüm 4/4: Öğeleri Yeni Menünüzden/Sekmenizden Kaldırma

Adım 1. Henüz yapmadıysanız, özelleştirme seçeneklerine erişin
Word sürümünüz için bunu nasıl yapacağınızı öğrenmek için bu öğreticinin ilk bölümüne bakın.

Adım 2. Kaldırmak istediğiniz komutu seçin

Adım 3. Komutu menüden veya gruptan kaldırın
- Word 2010 ve 2013'te, komutu "Komutları seç" listesine geri taşımak için "<< Kaldır" düğmesini tıklayın.
- Word 2003'te, istenmeyen komutu menüden belge penceresine sürükleyin.

Adım 4. Bitirdiğinizde özelleştirme özelliğinden çıkın
- Word 2010 ve 2013'te Tamam'a tıklayın.
- Word 2003'te Kapat'a tıklayın.
İpuçları
- Özel menüler veya gruplar eklemeden önce, en sık hangi komutları ve menüleri kullandığınızı düşünmek için zaman ayırın ve ayrıca Araç Çubuğu/Hızlı Erişim Araç Çubuğu ve kısayol tuşlarının kullanımını keşfedin. Bu özellikleri, özel bir menü eklemekten daha faydalı bulabilirsiniz.
- Menü şeridini Word 2007'de özelleştirmek mümkündür, ancak bunu yapmak için XML'de özel programlama gerekir ve mevcut sekmeler hiçbir şekilde değiştirilemez. Menü şeridini değiştirmek için bir kullanıcı arabirimi sağlamak, Word 2010'a kadar başarılamamıştı.