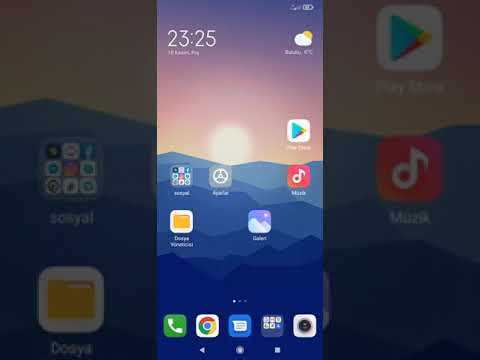Google E-Tablolar'ın masaüstü sürümünü kullanarak tek bir hücre ekleyebilirsiniz; ancak mobil uygulamada yalnızca satır veya sütun ekleme olanağınız vardır. Bu wikiHow makalesi, masaüstü tarayıcını kullanarak Google E-Tablolar'a nasıl hücre ekleyeceğini gösterecek ve ayrıca mobil uygulamayı kullanıyorsanız satır ve sütun ekleme konusunda size işaretçiler verecek.
adımlar
Yöntem 1/2: Hücre Ekleme

1. Adım. Belgenizi Google E-Tablolar'da açın
docs.google.com/spreadsheets/u/0/ adresine gidebilir ve giriş yapabilir, ardından hücre eklemek istediğiniz Google E-Tablosunu açmak için çift tıklayabilirsiniz. Çok renkli artı simgesine tıklayarak da yeni bir belge oluşturabilirsiniz.
Mobil uygulamayı bir Android, iPhone veya iPad'de de kullanabilirsiniz

Adım 2. Hücreyi eklemek istediğiniz yere gidin
Parmaklarınızı kullanarak veya kaydırarak, ek hücre(ler) eklemek istediğiniz yeri bulmanız gerekir.

Adım 3. Hücreleri eklemek istediğiniz yerin yanındaki hücreye sağ tıklayın (yalnızca masaüstü)
Bir açılır menü alacaksınız.
Mobil uygulamayı kullanıyorsanız, ekranınızın üst kısmındaki artı simgesine dokunun ve ekranınızın altında bir Ekle menüsü görünecektir

Adım 4. İmlecinizi Hücre ekle üzerine getirin ve seçin Sağa kaydır veya Vites küçültmek.
Bu, buna göre boş bir hücre ekleyecektir.
Mobil uygulamayı kullanıyorsanız, satır veya sütun eklemek için Ekle seçeneklerinden birine dokunun
Yöntem 2/2: Birden Çok Hücre, Satır veya Sütun Ekleme

1. Adım. Dokümanınızı Google E-Tablolar'da açın
docs.google.com/spreadsheets/u/0/ adresine gidebilir ve giriş yapabilir, ardından hücre eklemek istediğiniz Google E-Tablosunu açmak için çift tıklayabilirsiniz. Çok renkli artı simgesine tıklayarak da yeni bir belge oluşturabilirsiniz.

Adım 2. Eklemek istediğiniz hücre, satır veya sütun sayısını vurgulayın
Arka arkaya 7 hücre eklemek istiyorsanız, arka arkaya birbirine değen 7 hücreyi vurgulayın. Bunu, elektronik tabloyu tıklayıp sürükleyerek yapabilirsiniz.
Ayrıca tutabilirsiniz Vardiya imlecinizi sürüklemek yerine birinci ve ikinci seçim arasında tuşa basın.

Adım 3. Vurgulanan alana sağ tıklayın
İmlecinizde bir menü açılacaktır.

Adım 4. [SAYI] hücre/satır/sütun Ekle'yi tıklayın
Dil, vurguladığınız hücre sayısına ve bunların satırda mı yoksa sütunlarda mı olduğuna bağlı olarak değişecektir.