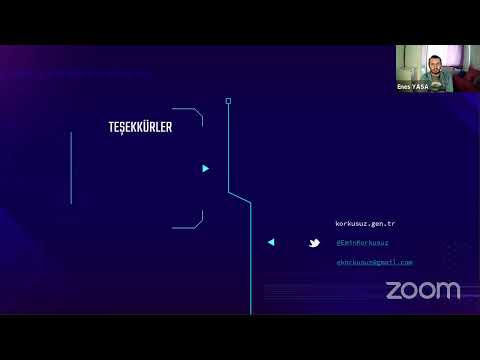En popüler ek türleri Quick Time Player, Windows Media Player, MS PowerPoint ve MS Word'dür. Belli bir programla bir eki açabilmek için, kullanmadan önce bilgisayarınıza yüklenmiş olması gerekir.
Bu wiki makalesi, bazı programları kullanarak Thunderbird eklerini açmanın birkaç örneğini gösterecektir.
adımlar
Yöntem 1/3: Quick Time Player (3GPP dosyası) ile bir ek açın

Adım 1. Açmak için bir eke tıklayın
Sizi resimdeki gibi görünen bir pencereye götürecektir

Adım 2. Varsayılan bir seçenek olarak "Birlikte aç
.." ve sağ taraftaki küçük bir ok kullanarak "Quick Time Player"ı pencereye yerleştirin (henüz orada değilse)
- "Bunun gibi dosyalar için bunu otomatik olarak yap …" kutusunu işaretleyin.
- "Tamam" düğmesini tıklayın

Adım 3. Araçlar (araç çubuğunda), ardından Seçenekler ve Ekler sekmesine tıklayın
İşleminizin Ayarlar'a eklendiğinden emin olun (okla gösterilmiştir)

Adım 4. Kaydetmek için "Tamam" düğmesine tıklayın
Yöntem 2/3: MS PowerPoint ile bir ek açın (PPS, PPT dosyaları)

Adım 1. Açmak için eke tıklayın

Adım 2. Adım 2'de (yöntem 1'de) açıklanan işlemi tekrarlayın, ancak bu sefer pencereye "Microsoft PowerPoint" yerleştirdiğinizden emin olun

Adım 3. Araçlar, Seçenekler ve Ekler sekmesine tıklayın
-
İşleminizin Ayarlar'a eklendiğinden emin olun (resimde okla gösterilmiştir)

Thunderbird Adım 8'de E-posta Eklerini Açın 4. Adım. "Tamam" düğmesini tıklayın
Yöntem 3/3: Microsoft Word (DOC dosyası) ile bir ek açın

Thunderbird Adım 9'da E-posta Eklerini Açın Adım 1. Açmak için eke tıklayın

Thunderbird Adım 10'da E-posta Eklerini Açın Adım 2. İşlemi daha önce olduğu gibi tekrarlayın
- 2. adımda, pencereye "Microsoft Word" yerleştirdiğinizden emin olun.
- "Tamam" ı tıklayın.

Thunderbird Adım 11'de E-posta Eklerini Açın Adım 3. Araçlar, Seçenekler ve Ekler sekmesine tıklayın
İşleminizin Ayarlar'a eklendiğinden emin olun

Thunderbird Adım 12'de E-posta Eklerini Açın 4. Adım. "Tamam" düğmesini tıklayın
İpuçları
- Eylemlerinizi Ayarlar'a ekleyerek (2. adımda) bilgisayarınızın hangi eklentinin hangi programla açılacağını ezberlemesini sağlamış olursunuz. Bu şekilde, gelecekte bu adımı gerçekleştirmeniz gerekmez.
- Bu eylemi Ayarlarınıza kaydetmek için bir "Tamam" düğmesini tıklamayı unutmayın.
- Ne tür bir dosya aldığınızdan emin değilseniz, ekteki dosyaya yakından bakın ve 3GPP, MOV, PPS, DOC vb. gibi bir dosya formatı göstermelidir.