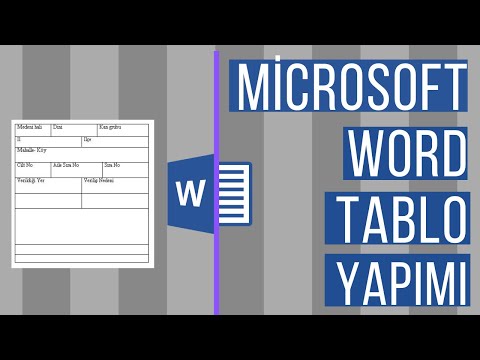Bu wikiHow makalesi sana iPhone veya iPad'inde nasıl grup görüntülü arama başlatacağını öğretir.
adımlar
Yöntem 1/2: Mesajları Kullanma

Adım 1. Sizin ve arkadaşlarınızın iOS 12.1 ve sonraki bir sürümünü veya en son güncellemeleri içeren macOS Mojave'yi çalıştırdığınızdan emin olun
Bu, bir grup FaceTime aramasını başlatmak için gereklidir.

Adım 2. Mesajlar'da bir grup sohbeti başlatın
Mesajlar'ın köşesindeki yeni mesaj düğmesine basın ve grup sohbetine kişi ekleyin.
Tüm sayıların mavi göründüğünden emin olun. FaceTime yalnızca iMessage ile çalışır

Adım 3. Yeni oluşturulan grubun yanındaki oka dokunun

Adım 4. "FaceTime"ı seçin
Herkesin katılmasını bekleyin. Yüzlerini göreceksiniz.

Adım 5. Memoji'nizi açın
iPhone X veya sonraki modellerinde (iPhone SE (2. nesil) hariç), yıldıza dokunun, ardından kullanmak istediğiniz Memoji'yi seçin.
Ayrıca kameraya çizim yapmak, çıkartmalar eklemek ve daha fazlasını yapmak için yıldıza da dokunabilirsiniz

Adım 6. Kamerayı çevirin, mikrofonu kapatın, videonuzu kapatın, kimin görüşmede olduğunu yönetin ve ses kaynağını değiştirin
FaceTime aramanız için ek seçenekleri genişletmek için üç noktaya dokunun.

Adım 7. FaceTime aramasından çıkın
Aramayı sonlandıramazsınız, ancak alttaki x'e dokunarak grup aramasından ayrılabilirsiniz.
Herkes ayrıldıktan sonra FaceTime görüşmesi sona erecek
Yöntem 2/2: FaceTime'ı Kullanma

Adım 1. Sizin ve arkadaşlarınızın iOS 12.1 ve sonraki bir sürümünü veya en son güncellemeleri içeren macOS Mojave'yi çalıştırdığınızdan emin olun
Bu, bir grup FaceTime aramasını başlatmak için gereklidir.

2. Adım. FaceTime uygulamasında + işaretine dokunun
Aramak istediğiniz herkesi girin. Ardından yeşil "Ses" veya "Video" düğmelerini seçin. Herkesin katılmasını bekleyin.

Adım 3. Memoji'nizi açın
iPhone X veya daha yenisinde, yıldıza dokunun, ardından kullanmak istediğiniz Memoji'yi seçin.
Ayrıca kameraya çizim yapmak, çıkartmalar eklemek ve daha fazlasını yapmak için yıldıza da dokunabilirsiniz

Adım 4. Kamerayı çevirin, mikrofonu kapatın, videonuzu kapatın, kimin görüşmede olduğunu yönetin ve ses kaynağını değiştirin
FaceTime aramanız için ek seçenekleri genişletmek için üç noktaya dokunun.

Adım 5. FaceTime aramasından çıkın
Aramayı sonlandıramazsınız, ancak alttaki x'e dokunarak grup aramasından ayrılabilirsiniz.
Herkes ayrıldıktan sonra FaceTime görüşmesi sona erecek
Topluluk Soru-Cevap
Ara Yeni Soru Ekle Soru Sor 200 karakter kaldı Bu soru cevaplandığında bir mesaj almak için e-posta adresinizi ekleyin. Göndermek