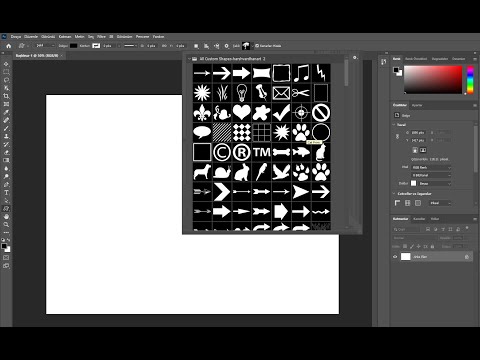Microsoft PowerPoint, bir sunuya ses eklemek için çok sayıda seçenek sunar. Müzik, sesler ve ses efektleri PowerPoint'e aktarılabilir ve bir sunumun zamanlamasına uyacak şekilde ayarlanabilir. Sesli anlatımlar da kaydedilebilir ve kullanıcı özelliklerini karşılayacak şekilde zamanlanabilir. Bu makale, PowerPoint'te ses klipleri eklemek ve bir anlatım kaydetmek için ayrıntılı talimatlar sağlar.
adımlar
Yöntem 1/2: PowerPoint'te Ses Dosyasını İçe Aktarma

Adım 1. Bilgisayara kaydedilmiş bir ses dosyasını içe aktarın
Sunuyu açın ve ses dosyası eklemek için bir slayt seçin. Menü çubuğundaki Ekle sekmesine tıklayın ve menü çubuğunun en sağ köşesindeki Ses Dosyası düğmesine tıklayın. Açılır menüden Dosyadan Ses seçeneğini seçin. Sunuma eklemek istediğiniz ses dosyasını bulun ve mevcut slayda eklemek için çift tıklayın. Ses dosyası sunuya eklendi.

Adım 2. Ses dosyasını oynatma için biçimlendirin
Yürütme menüsünü açmak için Ses Araçları menüsündeki Yürütme sekmesine tıklayın. Ses Seçenekleri altında, Başlat menüsüne tıklayın ve Tıklandığında, Otomatik veya Slaytlarda Oynat seçeneklerini istediğiniz gibi seçin. Oynatma menüsünde bir solma efekti uygulayın, ses düzeylerini ayarlayın, ses klibini kırpın veya diğer ayarları gerektiği gibi yapın. Ses dosyası biçimlendirilmiştir.

Adım 3. Bir Küçük Resim ses dosyasını içe aktarın
Menü çubuğundaki Ekle sekmesine tıklayın ve menü çubuğunun en sağ köşesindeki Ses Dosyası düğmesine tıklayın. Açılır menüden Küçük Resim ses seçeneğini seçin. Küçük Resim ses görev bölmesi açılacaktır. Görev çubuğunun üst kısmındaki arama alanına alkış veya telefon zili gibi istediğiniz ses klibi türü için bir ad girin. Mevcut seçeneklerden bir klip seçin ve dosyayı sunuma eklemek için simgeye çift tıklayın. Bir Küçük Resim ses dosyası eklenmişti.
Yöntem 2/2: PowerPoint Sunusu için Anlatım Kaydetme

Adım 1. Anlatımı kaydetmeye hazırlanın
Sunuyu açın ve menü çubuğundaki Slayt Gösterisi sekmesine tıklayın. Slayt Gösterisini Kaydet düğmesini tıklayın ve açılır menüden Kaydı En Baştan Başlat'ı seçin. Slayt Gösterisini Kaydet iletişim kutusu açılacaktır. Anlatımlar ve Lazer İşaretçi onay kutusunu işaretleyin ve Kaydı Başlat'a tıklayın. Slayt Gösterisi önizleme penceresi açılacaktır.

Adım 2. Anlatımı kaydedin
Anlatımı başlatmak için önizleme penceresinin sol köşesindeki sağı gösteren oka tıklayın. Ekranın sol üst köşesinde bulunan Kayıt kısayol menüsündeki duraklat düğmesine tıklayarak anlatımı istediğiniz zaman duraklatın.

Adım 3. Anlatımı tamamlayın
Sonraki slayta geçmek ve anlatıma devam etmek için sağı gösteren oku tekrar tıklayın. Son slaydın anlatımı tamamlandığında, sağı gösteren oka tıklayın veya slayda sağ tıklayın ve Gösteriyi Bitir'e tıklayın. Geçerli slayt gösterisi zamanlamalarını saklamanız istendiğinde Evet'e tıklayın. Anlatım tamamlandı.