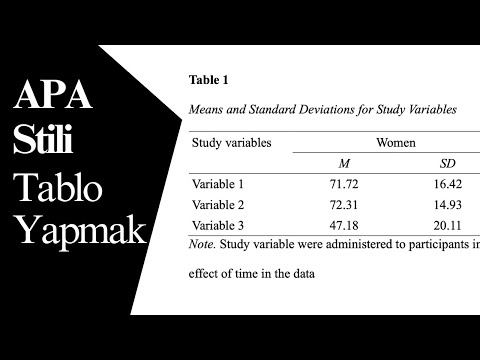Bu wikiHow makalesi, bir Windows veya macOS bilgisayarında bir Gmail veya Outlook.com mesajına nasıl Zip dosyası ekleyeceğini öğretir.
adımlar
Yöntem 1/4: Gmail'i Kullanma

1. Adım. Bir web tarayıcısında https://mail.google.com adresine gidin
Henüz Gmail hesabınızda oturum açmadıysanız, şimdi oturum açın.
25 MB'den küçük bir Zip dosyası göndermek istiyorsanız bu yöntemi kullanın

Adım 2. Oluştur'a tıklayın
Ekranın üst kısmına doğru Gmail'in sol sütunundadır.

3. Adım. "Kime" alanına alıcının e-posta adresini girin
Mesajın en üstündedir.

Adım 4. Ataş simgesine tıklayın
Mesajın altındaki simgeler satırındadır. Bu, bilgisayarınızın dosya tarayıcısını açar.

Adım 5. Zip dosyasını içeren klasöre gidin

Adım 6. Dosyayı seçin ve Aç'a tıklayın
Bu, dosyayı mesajınıza ekler.
Gmail yalnızca 25 MB veya daha küçük ekleri destekler. Zip dosyanız 25 MB'den büyükse, bkz. Google Drive'ı Kullanma

Adım 7. Bir konu ve mesaj gövdesi girin

Adım 8. Gönder'e tıklayın
Zip dosyası Gmail sunucularına yüklenecek ve mesajla birlikte alıcıya teslim edilecektir.
Yöntem 2/4: Daha Büyük Dosyalar için Google Drive'ı Kullanma

1. Adım. Bir web tarayıcısında https://mail.google.com adresine gidin
Henüz Gmail hesabınızda oturum açmadıysanız, şimdi oturum açın.
25 MB'den büyük bir Zip dosyası göndermek istiyorsanız bu yöntemi kullanın

Adım 2. Oluştur'a tıklayın
Ekranın üst kısmına doğru Gmail'in sol sütunundadır.

3. Adım. "Kime" alanına alıcının e-posta adresini girin
Mesajın en üstündedir.

Adım 4. Ataş simgesine tıklayın
Mesajın altındaki simgeler satırındadır. Bu, bilgisayarınızın dosya tarayıcısını açar.

Adım 5. Zip dosyasını içeren klasöre gidin

Adım 6. Dosyayı seçin ve Aç'a tıklayın
“Büyük dosyalar Google Drive ile paylaşılmalıdır” mesajı görünecektir.

Adım 7. Tamam'ı tıklayın, anladım
Bu mavi düğme. Zip dosyası şimdi Google Drive'ınıza yüklenecek. Tamamlandığında, oluşturduğunuz mesaja dönün.\

Adım 8. Bir konu ve mesaj gövdesi girin

Adım 9. Gönder'e tıklayın
Alıcı mesajı açtığında, Zip dosyasını indirmek için bir bağlantıya tıklayabilir.
Yöntem 3/4: Outlook.com'u Kullanma

Adım 1. Bir web tarayıcısında https://www.outlook.com adresine gidin
Outlook/Hotmail/Live Mail hesabınızda henüz oturum açmadıysanız, şimdi oturum açın.
25 MB'den küçük bir Zip dosyası göndermek istiyorsanız bu yöntemi kullanın

Adım 2. Yeni'ye tıklayın
Gelen kutunuzun üstündeki çubuktadır. Yeni bir mesaj penceresi görünecektir.

3. Adım. "Kime" alanına alıcının e-posta adresini girin
Mesajın en üstündedir.

Adım 4. Ataş simgesine tıklayın
Yeni mesajın altında.

Adım 5. Bu PC'ye tıklayın
Bu, bilgisayarınızın dosya tarayıcısını açar.

6. Adım. Zip dosyasını içeren klasöre gidin

Adım 7. Dosyayı seçin ve Aç'a tıklayın
Dosyayı OneDrive'ınıza eklemek isteyip istemediğinizi soran bir mesaj göreceksiniz.
Zip dosyanız 25 MB'den büyükse dosyayı göndermek için OneDrive kullanmanız gerekir. Bunun yerine OneDrive'ı kullanma konusuna bakın

Adım 8. Kopya olarak ekle'ye tıklayın
Dosyanız 25 MB'ın altında olduğu sürece mesaja eklenecektir.

Adım 9. Bir konu ve mesaj gövdesi girin

Adım 10. Gönder'e tıklayın
Mesaj ve ekli Zip dosyası alıcılara teslim edilecektir.
Yöntem 4/4: Daha Büyük Dosyalar için OneDrive'ı Kullanma

Adım 1. Bir web tarayıcısında https://www.outlook.com adresine gidin
Outlook/Hotmail/Live Mail hesabınızda henüz oturum açmadıysanız, şimdi oturum açın.
25 MB'den büyük bir Zip dosyası göndermek istiyorsanız bu yöntemi kullanın

Adım 2. Yeni'ye tıklayın
Gelen kutunuzun üstündeki çubuktadır. Yeni bir mesaj penceresi görünecektir.

3. Adım. "Kime" alanına alıcının e-posta adresini girin
Mesajın en üstündedir.

Adım 4. Ataş simgesine tıklayın
Yeni mesajın altında.

Adım 5. Bu PC'ye tıklayın
Bu, bilgisayarınızın dosya tarayıcısını açar.

6. Adım. Zip dosyasını içeren klasöre gidin

Adım 7. Dosyayı seçin ve Aç'a tıklayın
Dosyayı OneDrive'ınıza eklemek isteyip istemediğinizi soran bir mesaj göreceksiniz.

Adım 8. Yükle ve OneDrive dosyası olarak paylaş'ı tıklayın
Zip, OneDrive hesabınıza yüklenecektir. Yükleme tamamlandığında, mesaja dönersiniz.

Adım 9. Bir konu ve mesaj gövdesi girin

Adım 10. Gönder'e tıklayın
Alıcı mesajı açtığında, Zip dosyasını OneDrive'ınızdan indirmek için bir bağlantıya tıklayabilir.
Topluluk Soru-Cevap
Ara Yeni Soru Ekle Soru Sor 200 karakter kaldı Bu soru cevaplandığında bir mesaj almak için e-posta adresinizi ekleyin. Göndermek