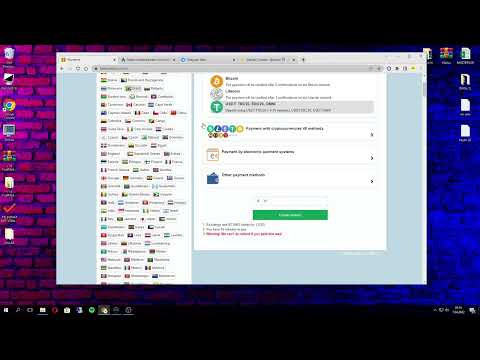Resminizi Skype'ta değiştirmek, farenin yalnızca birkaç tıklamasını alır. Ancak, hangi Skype sürümünü kullandığınıza ve bir Mac veya PC'niz olup olmadığına bağlıdır. Nasıl yapılacağını öğrenmek istiyorsanız, aşağıdaki adımları uygulamanız yeterlidir.
adımlar
Yöntem 1/4: Windows 7'de Resminizi Değiştirme

Adım 1. Skype'ı açın ve menü çubuğunda "Skype" seçeneğine tıklayın
Skype'ın 5.3 veya daha yüksek bir sürümüne sahip olduğunuzdan emin olun.

Adım 2. "Profil" ve "Resminizi Değiştirin" üzerine tıklayın
" Bu seçenekleri açılır menüde bulacaksınız.

Adım 3. Yeni bir resim çekin veya eski bir resme göz atın
Bir kameranız varsa ve yeni bir fotoğraf çekmek istiyorsanız, bu seçeneği seçmeniz yeterlidir. Değilse, istediğinizi bulmak için önceki fotoğraflara göz atın.

Adım 4. Profil resmi olarak kullanmak istediğiniz resmi seçin ve aç'a tıklayın

Adım 5. "Bu resmi kullan
" Bu, profil resminizi seçtiğiniz resimle değiştirecektir.
Yöntem 2/4: Windows 8'de Resminizi Değiştirme

Adım 1. Skype'ı açın
Bu, Skype'ın 5.3 veya sonraki bir sürümünü çalıştırdığınızı varsayar.

Adım 2. Profil simgenize tıklayın
Bu, profil yan çubuğunu getirecektir.

Adım 3. Yeni resminizi seçin
İstediğiniz resmin bulunduğu klasörü bulun ve onu bulup seçene kadar göz atın. Seçtiğiniz kişi işaretlenecektir.

4. Adım. "Aç

Adım 5. Bu, yeni resmi profil resminiz olarak ayarlayacaktır
İşiniz bitti.
Yöntem 3/4: Windows Masaüstü için Skype'ta Resminizi Değiştirme (Windows 8 veya 8.1)

Adım 1. Skype uygulamasını açın

Adım 2. Ana sayfada, sağ üstte, mevcut profil resminizle birlikte küçük bir daire göreceksiniz (veya henüz bir tane seçmediyseniz, genel küçük mavi ve beyaz kişinin baş simgesi)
(Bu, Skype'ın çevrimiçi olarak uygun olduğunuzu belirtmek için yeşil onay işaretinizi gösterdiği yerdir.)

Adım 3. Bu daireye bir kez tıklamak, bölmeyi genişleterek Skype adınız ve e-posta adresinizle birlikte tam resminizi gösterecek

Adım 4. *Genişletilmiş* resme bir kez tıklayın ve otomatik olarak daha uygun bir resme göz atabileceğiniz bilgisayarınızdaki Resimler klasörüne yönlendirileceksiniz
İstediğiniz resmi seçin ve alttaki (sağ taraf) "Aç"a tıklayın.

Adım 5. Skype resminiz otomatik olarak değiştirilecektir

Adım 6. UYARI:
Yolun yarısında fikrinizi değiştirirseniz, "Aç" yerine "İptal"i tıklayın. Zaten sahip olduğunuz resmi yeniden SEÇMEYİN ve "Aç" düğmesine tıklayın, çünkü resmin tamamı kullanılacak ve daha önce seçmiş olduğunuz yakınlaştırmayı kaybedeceksiniz.
Yöntem 4/4: Resminizi Mac'te Değiştirme

Adım 1. Skype'ı açın
Bu, Skype'ın 5.3 veya sonraki bir sürümünü çalıştırdığınızı varsayar.

Adım 2. Profil resminize veya adınıza tıklayın
Bunu profilinizin sol üst köşesinde bulabilirsiniz. Üzerine tıklamak, resminizi değiştirmenize izin veren yeni bir sayfa açacaktır.

Adım 3. Resminize çift tıklayın
Bu, resim düzenleyiciyi getirecektir.

Adım 4. Profil resminizi ekleyin veya değiştirin
Bunu yapmanın üç farklı yolu vardır:
- Daha önce kullandığınız bir resmi seçmek için son resimler açılır menüsünü tıklayın.
- Web kameranızla kendi fotoğrafınızı çekmek için kamera düğmesine tıklayın. 3'ten 1'e geri sayımı bekleyin ve resminiz için gülümseyin.
- Bilgisayarınızda başka bir fotoğraf bulmak üzere fotoğraflarınıza göz atmak için "Seç…" öğesini seçin.

Adım 5. "Ayarla'yı tıklayın
" Bu, resmi kaydedecektir. Görünümünden memnun değilseniz, kaydırıcıyı ileri geri hareket ettirerek yeniden boyutlandırabilirsiniz. Bundan sonra hepiniz bitmiş olmalısınız.