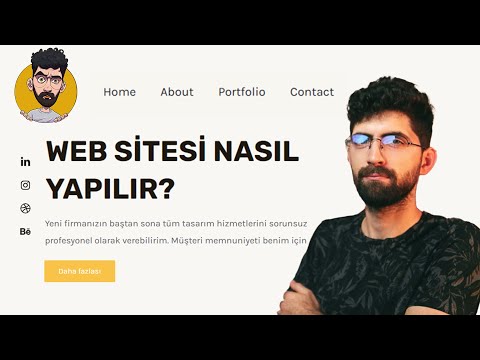Gmail'de bir e-posta filtresini silmek için hesabınıza giriş yapmanız ve ayarlarınızda birkaç basit değişiklik yapmanız yeterlidir.
adımlar

Adım 1. https://www.google.com/gmail/ adresine gidin

Adım 2. Oturum açma bilgilerinizi girin ve oturum açın

Adım 3. ⚙ üzerine tıklayın
Bu, sayfanın sağ üst köşesinde bulunan Ayarlar simgesidir.

Adım 4. Ayarlar'a tıklayın

Adım 5. Filtreler ve Engellenen Adresler sekmesine tıklayın
Aşağıda oluşturduğunuz tüm e-posta filtrelerinin bir listesini göreceksiniz.

Adım 6. Silmek istediğiniz filtrenin yanındaki kutuyu işaretleyin

Adım 7. Sil'i tıklayın
Tüm e-posta filtrelerinizin listesinin altındadır.

Adım 8. Tamam'a tıklayın
Gmail filtreniz şimdi silindi. Gelen postalarınız artık bu Gmail filtresinden etkilenmeyecek.