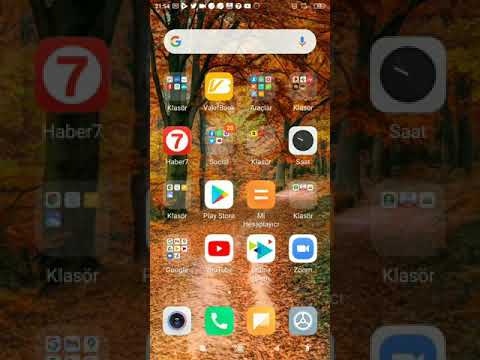Google Chrome'un adres çubuğunu veya çok amaçlı adres çubuğunu kullanarak doğrudan arama motorunun web sitesine gitmeden internette arama yapabileceğinizi biliyor muydunuz? Web'de bir şey ararken bu bir adım atlar. Arama kelimelerinizi veya kelime öbeklerinizi doğrudan çok amaçlı adres çubuğuna yazabilirsiniz ve Google Chrome, eşleşmeleri ve URL'leri aramaya başlamak için ayarlanmış arama motorunu kullanır. Arama sonuçları, ayarlanan arama motorunun sonuçlar sayfasından görüntülenecektir.
adımlar
Yöntem 1/2: Bilgisayardaki Google Chrome'da Arama Motorunu Değiştirme

1. Adım. Google Chrome'u başlatın
Bilgisayarınızda Google Chrome'u arayın ve açın. Web tarayıcısı yüklenecektir.

Adım 2. Ayarlar'a gidin
Tarayıcının sağ üst köşesinde üç yatay çubuk bulunan düğmeye tıklayın. Bu, ana menüyü indirecektir. Aşağı kaydırın ve “Ayarlar” üzerine tıklayın. Ayarlar sayfası yeni bir sekmede yüklenecektir.
Adres çubuğuna “chrome://settings/” yazarak da doğrudan bu sayfaya gidebilirsiniz

Adım 3. Arama bölümünü görüntüleyin
Arama bölümünü bulana kadar Ayarlar seçeneklerinde ilerleyin. Çok amaçlı adres çubuğu tarafından kullanılan mevcut varsayılan arama motorunun ne olduğunu göreceksiniz.

Adım 4. Mevcut arama motorlarını görüntüleyin
Çok amaçlı adres çubuğu için kullanabileceğiniz arama motorlarının listesini görüntülemek için "Arama motorlarını yönet" düğmesini tıklayın. Varsayılan arama motorlarını ve Diğer arama motorlarını listeleyen küçük bir pencere görünecektir.
- Küçük pencerenin ilk bölümü Varsayılan arama motorları içindir. Bu, daha popüler arama motorlarını, yani Google, Yahoo! ve Bing'i içerir.
- Küçük pencerenin ikinci bölümü Diğer arama motorları içindir. Bu, arama motoru olarak kullanılabilecek diğer tüm siteleri içerir. Arama çubuğu veya işlevi olan hemen hemen her web sitesi buraya yerleştirilebilir. Buradaki bazı siteler, İnternet için arama motorları olmayabilir, sadece kendi özel web siteleri için olabilir. Şirketinizin intranet arama motoru burada bulunabilir.

Adım 5. Yeni bir arama motoru ekleyin
Kullanmak istediğiniz arama motoru listelerde yoksa ekleyebilirsiniz. Pencerenin en altına gitmek için sağdaki kaydırma çubuğunu kullanın. Orada üç boş alan içeren bir satır bulunabilir.
- Yeni arama motorunun adını ilk alana, anahtar kelimesini ikinci alana ve URL'sini üçüncü alana yazın.
- İşiniz bittiğinde Enter tuşuna basın, yeni arama motoru listeye eklenecektir.

Adım 6. Yeni bir arama motoru ayarlayın
Çok amaçlı adres çubuğu için varsayılan ayarlamak istediğiniz arama motorunun üzerine gelin. Üzerinde bir "Varsayılan Yap" düğmesi görünecektir; üstüne tıkla. Seçilen arama motoru artık çok amaçlı adres çubuğu için varsayılan arama motoru olarak kullanılacaktır.
Adının yanında bir "Varsayılan" metni görünecektir

Adım 7. “Bitti” düğmesine tıklayın
Bu, değişikliklerinizi kaydedecek ve pencereden çıkacaktır.
Yöntem 2/2: Google Chrome Mobil Uygulamasında Arama Motorunu Değiştirme

1. Adım. Google Chrome'u başlatın
Mobil cihazınızda Google Chrome uygulamasını arayın ve üzerine dokunun. Web tarayıcısı yüklenecektir.

Adım 2. Ayarlar menüsüne erişin
Menü için cihazınızdaki simgeye veya düğmeye dokunun. Üç dikey nokta veya üç yatay çizgi gibi görünebilir. Bu, ana menüyü ortaya çıkaracaktır. Ayarlar penceresini açmak için seçeneklerden “Ayarlar” üzerine dokunun.

Adım 3. “Arama Motorunu bulun
” Ayarlar penceresinin Temeller bölümünün altında Arama Motorunu bulacaksınız. Alanın hemen yanında mevcut varsayılan arama motoru bulunur.

Adım 4. Yeni bir arama motoru seçin
Arama Motoru satırına dokunun, arama motoru seçenekleri listelenecektir. Seçenekler yalnızca Google, Yahoo! ve Bing gibi daha popüler olanları içerecektir. Son ziyaret edilen arama motorları, varsayılan arama motorunuz için seçenekler olarak eklenecektir.
Listeden kullanmak istediğinizi seçin ve üzerine dokunun

Adım 5. Sağ üst köşedeki “Bitti” düğmesine dokunun
Bu, değişikliklerinizi kaydedecektir.