Bu makale, bazı web sitelerine erişimi kısıtlamak için Internet Explorer'da ayarlanan İçerik Danışmanı Parolasını kaldırma sürecinde size rehberlik edecektir.
adımlar

Adım 1. Başlat'a tıklayın

Adım 2. Çalıştır'a tıklayın

Adım 3. regedit yazın ve Enter'a basın.

Adım 4. HKEY_LOCAL_MACHINE'in solundaki + işaretine tıklayın

Adım 5. Yazılım → Microsoft → Windows → Geçerli Sürüm → İlkeler'e ulaşana kadar Adım 4'ü tekrarlayın

6. Adım. Derecelendirmeler klasörüne tıklayın

Adım 7. Kayıt Defteri Düzenleyicisi pencerelerinin sağ tarafında, "Anahtar" adında bir öğe göreceksiniz, üzerine sağ tıklayın ve Sil'i seçin

Adım 8. Kayıt Defteri Düzenleyicisini kapatın

Adım 9. Bilgisayarı yeniden başlatın ve Internet Explorer'ı yeniden çalıştırın
Görünüm'ü ve ardından İnternet Seçenekleri'ni seçin. IE 5 veya üstü için Araçlar, İnternet Seçenekleri'ne tıklayın.

Adım 10. İçerik sekmesine tıklayın ve Devre Dışı Bırak'a tıklayın
IE şifre istediğinde, boş bırakın ve Tamam'a tıklayın. Bu, Internet Explorer'da İçerik Danışmanı Parolasını devre dışı bırakacaktır.
Video - Bu hizmet kullanılarak YouTube ile bazı bilgiler paylaşılabilir
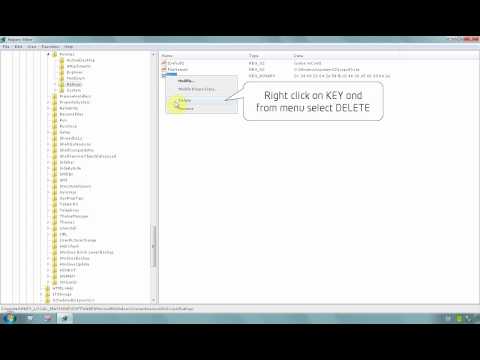
İnternet seçenekleri/içerik/şifre sekmelerinde şifrenin boş bırakılmasını kabul etmeyecektir. 'İçerik danışmanı boş bir şifre kabul etmeyecek' diyen bir pencere açılır.
Uyarılar
- Kayıt Defteri Düzenleyicisi, bilgisayarınızın çökmesine neden olabilir. Bu nedenle, kayıtlarla deneme yapmaktan kaçının.
- Adımları doğru takip edip etmediğinizden emin değilseniz, sadece Kayıt Defteri Düzenleyicisini kapatarak işlemi iptal edin.







