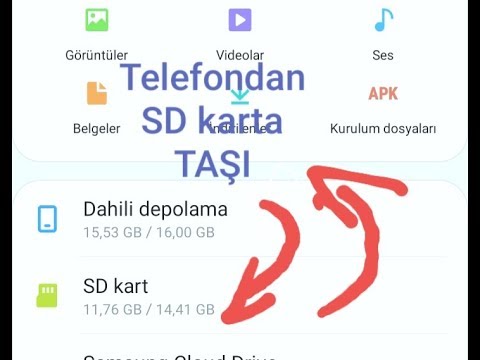Bu wikiHow makalesi sana, YUVARLAK formülünü kullanarak bir hücrenin değerini nasıl yuvarlayacağını ve hücre değerlerini yuvarlatılmış sayılar olarak görüntülemek için hücre biçimlendirmesini nasıl kullanacağını öğretir.
adımlar
Yöntem 1/3: Ondalık Artırma ve Azaltma Düğmelerini Kullanma

Adım 1. Verileri elektronik tablonuza girin

Adım 2. Yuvarlamak istediğiniz hücreyi/hücreleri vurgulayın
Birden çok hücreyi vurgulamak için verilerin en sol üstteki hücresini tıklayın, ardından imlecinizi tüm hücreler vurgulanana kadar aşağı ve sağa sürükleyin.

Adım 3. Daha az ondalık basamak göstermek için Ondalık Sayıyı Azalt düğmesini tıklayın
Bunu söyleyen düğme .00 →.0 “Sayı” panelindeki Ana Sayfa sekmesinde (o paneldeki son düğme).
Örnek: Ondalık Sayıyı Azalt düğmesine tıklamak 4,36 ABD Doları ile 4,4 ABD Doları arasında değişecektir.

Adım 4. Daha fazla ondalık basamak göstermek için Ondalık Artır düğmesini tıklayın
Bu, (yuvarlama yerine) daha kesin bir değer verir. Bunu söyleyen düğme ←.0.00 (ayrıca “Sayı” panelinde).
Örnek: Ondalık Artır düğmesine tıklamak 2,83 ABD Doları ile 2,834 ABD Doları arasında değişebilir.
Yöntem 2/3: YUVARLAK Formülü Kullanma

Adım 1. Verileri elektronik tablonuza girin

Adım 2. Yuvarlamak istediğiniz hücrenin yanındaki hücreye tıklayın
Bu, hücreye bir formül girmenizi sağlar.

Adım 3. “fx” alanına “ROUND” yazın
Alan, elektronik tablonun en üstündedir. Bir eşittir işareti ve ardından "YUVARLAK" yazın: =Yuvarlak.

Adım 4. “ROUND”dan sonra açık bir parantez yazın
” “fx” kutusunun içeriği şimdi şöyle görünmelidir: =ROUND(.

Adım 5. Yuvarlamak istediğiniz hücreye tıklayın
Bu, hücrenin konumunu (örneğin, A1) formüle ekler. A1'e tıkladıysanız, "fx" kutusu şu şekilde görünmelidir: =YUVARLAK(A1.

Adım 6. Bir virgül ve ardından yuvarlanacak basamak sayısını yazın
Örneğin, A1'in değerini 2 ondalık basamağa yuvarlamak isteseydiniz, formülünüz şu ana kadar şöyle görünürdü: =YUVARLAK(A1, 2.
- En yakın tam sayıya yuvarlamak için ondalık basamak olarak 0 kullanın.
- 10'un katlarına yuvarlamak için negatif bir sayı kullanın. Örneğin, =ROUND(A1, -1sayıyı 10'un sonraki katına yuvarlar.

Adım 7. Formülü tamamlamak için kapalı bir parantez yazın
Son formül şöyle görünmelidir (A1 2 ondalık basamağı yuvarlama örneğini kullanarak: =YUVARLAK(A1, 2)).

Adım 8. ↵ Enter'a basın veya ⏎ Dönüş.
Bu, ROUND formülünü çalıştırır ve seçilen hücrede yuvarlanan değeri görüntüler.
- Belirli bir ondalık sayıya yuvarlamak veya aşağı yuvarlamak istediğinizi biliyorsanız, YUVARLA'yı YUVARLAK veya YUVARLA ile değiştirebilirsiniz.
- Benzer şekilde, MROUND formülü, belirtilen herhangi bir sayının en yakın katına yuvarlanacaktır.
Yöntem 3/3: Hücre Biçimlendirmesini Kullanma

Adım 1. Veri serinizi Excel elektronik tablonuza girin

Adım 2. Yuvarlamak istediğiniz hücreyi/hücreleri vurgulayın
Birden çok hücreyi vurgulamak için verilerin en sol üstteki hücresini tıklayın, ardından imlecinizi tüm hücreler vurgulanana kadar aşağı ve sağa sürükleyin.

Adım 3. Vurgulanan herhangi bir hücreye sağ tıklayın
Bir menü görünecektir.

Adım 4. Sayı Biçimi'ne tıklayın veya Hücreleri Biçimlendir.
Bu seçeneğin adı sürüme göre değişir.

Adım 5. Sayı sekmesine tıklayın
Açılan pencerenin üstünde veya yanındadır.

Adım 6. Kategori listesinden Numara'ya tıklayın
Pencerenin kenarındadır.

Adım 7. Yuvarlamak istediğiniz ondalık basamak sayısını seçin
Sayı listesini görüntülemek için "Ondalık basamaklar" menüsünün yanındaki aşağı oku tıklayın, ardından seçmek istediğinizi tıklayın.
-
Örnek: 16.47334'ü 1 ondalık basamağa yuvarlamak için
Aşama 1. menüden. Bu, değerin 16.5'e yuvarlanmasına neden olur.
- Örnek: 846.19 sayısını tam sayıya yuvarlamak için 0 menüden. Bu, değerin 846'ya yuvarlanmasına neden olur.

Adım 8. Tamam'a tıklayın
Pencerenin altında. Seçili hücreler şimdi seçilen ondalık basamağa yuvarlanır.
- Bu ayarı sayfadaki tüm değerlere uygulamak için (gelecekte ekledikleriniz dahil), vurgulamayı kaldırmak için sayfada herhangi bir yeri tıklayın ve ardından Ev sekmesini seçin, “Sayı” panelindeki açılır menüyü tıklayın ve ardından Daha Fazla Sayı Biçimi. İstediğiniz "Ondalık basamak" değerini ayarlayın, ardından Tamam dosya için varsayılan yapmak için.
- Excel'in bazı sürümlerinde, Biçim menü, daha sonra hücreler, ardından Sayı "Ondalık basamaklar" menüsünü bulmak için sekmesine tıklayın.