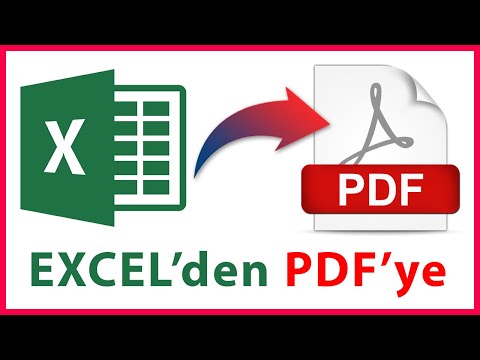Bir Excel dosyasını PDF'ye dönüştürmek, Microsoft Office'e sahip olmasalar bile insanların dosyayı çeşitli platformlarda açmasını ve görüntülemesini kolaylaştırır. PDF'lerin yazdırılması ve dağıtılması Excel elektronik tablolarından daha kolaydır. Microsoft Excel'iniz varsa, uygulama içinde kaydederek veya dışa aktararak elektronik tablonuzu kolayca PDF'ye dönüştürebilirsiniz. Excel'iniz yoksa, dönüşümü ücretsiz yapmak için Google Drive'daki bir araç olan Google E-Tablolar'ı kullanabilirsiniz.
adımlar
Yöntem 1/3: Google Drive'ı Kullanma

1. Adım. https://drive.google.com'a gidin
Bir Excel elektronik tablosunu PDF'ye dönüştürmeniz gerekiyorsa ancak Excel'iniz yoksa endişelenmeyin, dönüştürmeyi ücretsiz yapmak için Google hesabınızda yerleşik araçları kullanabilirsiniz.
Google hesabınızda henüz oturum açmadıysanız, istendiğinde oturum açın

Adım 2. +Yeni'ye tıklayın
Google Drive'ınızın sol üst köşesindedir.

3. Adım. Dosya yükleme'ye tıklayın
Bu, bilgisayarınızın dosya tarayıcısını açar.

Adım 4. Excel elektronik tablonuzu seçin ve Aç'a tıklayın
Bu, e-tabloyu Google Drive'ınıza yükler.

Adım 5. Google Drive'ınızdaki Excel elektronik tablosunu tıklayın
Bu, e-tabloyu Google'ın ücretsiz e-tablo düzenleyicisi olan Google E-Tablolar'da açar.

Adım 6. Dosya menüsünü tıklayın ve İndir'i seçin
İndirme seçeneklerinin listesi genişleyecektir.

Adım 7. PDF belgesine (.pdf) tıklayın
Bu, Google E-Tablolar yazdırma penceresinde PDF'nizin bir önizlemesini görüntüler.

Adım 8. PDF'nizin düzenini ayarlayın
Baskı önizleme istediğiniz gibi görünmüyorsa, devam etmeden önce ihtiyacınız olan değişiklikleri yapmak için sağ paneli kullanın.
- PDF, elektronik tabloyla aynı yönde kaydedilir (genellikle yatay mod). Dikey (dikey) modda olmasını tercih ederseniz, Vesika "Sayfa yönü" altında.
- Gerekirse ölçeği (boyut/sayfaya sığdırma) ve kenar boşluğu boyutunu değiştirin.
- Tıklamak biçimlendirme kılavuz çizgilerinin ve/veya notların görüntülenip görüntülenmeyeceğini seçmek, sayfa sırasını ayarlamak ve hizalamayı değiştirmek için.
- Sayfaların üst ve alt kısımlarına üstbilgi ve altbilgi eklemek için Üstbilgiler ve altbilgilerve ardından hangi bilgilerin görüntüleneceğini seçmek için kutuları işaretleyin.
- E-tablonuz çok fazla veri içeriyorsa ve tuhaf yerlerde kesiliyorsa, ÖZEL SAYFA ARALARINI AYARLA sağ panelde. Burada, her sayfanın nerede başlayıp nerede bittiğini ayarlamak için mavi çizgileri sürükleyebilirsiniz. Tıklamak ARALARI ONAYLA değişikliklerinizi kaydetmek için sağ üstteki

Adım 9. İHRACAT'a tıklayın
Sağ üstteki mavi buton. Bu, yeni PDF'nizi bilgisayarınıza kaydetmenizi ister.
İndirme otomatik olarak başlamazsa, PDF'yi kaydedeceğiniz konumu seçin ve ardından Kaydetmek indirmek için.
Yöntem 2/3: Windows için Excel'i Kullanma

Adım 1. Excel elektronik tablosunun PDF'ye dönüştürmek istediğiniz bölümünü seçin (isteğe bağlı)
Excel dosyasının PDF formatına dönüştürmek istediğiniz yalnızca belirli bir kısmı varsa, şimdi seçin. Aksi takdirde, bir sonraki adıma geçin.
PDF dönüştürmelerinin bir Excel sayfasına kolayca geri döndürülemeyeceğini, ancak bu yöntemin orijinal kopyanızı koruyacağını unutmayın

Adım 2. Dosya menüsünü tıklayın
Sol üst köşededir.

Adım 3. Menüde Dışa Aktar'a tıklayın
Bu, Dışa Aktar panelini açar.

Adım 4. PDF/XPS Oluştur'a tıklayın
Kemer takan bir kağıda benzeyen simgeyi arayın.

Adım 5. Seçenekler… düğmesini tıklayın
Bu, oluşturmak üzere olduğunuz PDF dosyası için ayarları yapmanızı sağlar.

6. Adım. PDF seçeneklerinizi seçin ve Tamam'a tıklayın
- E-tablonuzun bir alanını PDF olarak kaydetmek için seçtiyseniz, seçim "Neyi yayınla"nın altında. Bu, yalnızca seçilen alanın PDF olarak kaydedilmesini sağlar.
- Görünen çalışma sayfasının tamamını PDF olarak kaydetmeyi tercih ediyorsanız, Etkin sayfa(lar) Bunun yerine.
- PDF olarak kaydetmek için çalışma kitabından belirli sayfaları seçmek istiyorsanız, ilk ve son sayfaları tanımlamak için "Sayfa(lar)" açılır menülerini kullanın.
- Tıklamak Tamam devam etmek.

Adım 7. Optimizasyonunuzu seçin (isteğe bağlı)
"Seçenekler" düğmesinin üzerinde, PDF'yi nasıl optimize etmek istediğinizi seçebilirsiniz. E-tablo çok büyük olmadığı sürece çoğu insan "Standart"a sadık kalabilir. "Minimum boyut", daha büyük bir dosyanın boyutunu daha yönetilebilir bir boyuta indirecektir.
Dosyayı kaydettiğiniz konumu değiştirmek isterseniz, şimdi pencerede o klasöre gidebilirsiniz

Adım 8. Dosyayı adlandırın ve Yayınla'ya tıklayın
Bu, seçilen bilgileri girdiğiniz adla yeni bir PDF dosyasına aktarır.

Adım 9. PDF'yi inceleyin
Varsayılan olarak, PDF dosyası incelemeniz için otomatik olarak açılır. Otomatik olarak açılmazsa, kaydettiğiniz klasördeki dosyanın adına çift tıklamanız yeterlidir..
Şu anda PDF'yi düzenlemek gerçekten mümkün değil, bu nedenle değişiklik yapmanız gerekiyorsa bunları Excel belgesinde yapmak ve ardından yeni bir PDF oluşturmak isteyeceksiniz
Yöntem 3/3: Mac için Excel'i Kullanma

Adım 1. Tüm sayfalarınızdaki üstbilgilerin ve altbilgilerin aynı olduğundan emin olun (isteğe bağlı)
Excel 2011 kullanıyorsanız ve birden çok çalışma sayfasını tek bir PDF'ye kaydetmek istiyorsanız, her çalışma sayfasının aynı üstbilgi ve altbilgiye sahip olması gerekir. Değilse, her sayfa ayrı bir PDF belgesi olarak oluşturulacaktır, ancak bunları daha sonra kolayca birleştirebilirsiniz.
- Tüm çalışma kitabınızdaki tüm çalışma sayfalarını seçin. Bunu yapmak için, excel'in altındaki ilk sayfanın sekmesine tıklayın, Vardiya tuşuna basın ve ardından tümünü seçmek için son sayfanın sekmesine tıklayın.
- Tıkla Düzen sekmesini ve ardından tıklayın Üstbilgi Altbilgi.
- Tıkla Başlığı Özelleştir… ve Altbilgiyi Özelleştir… tüm sayfaların üstbilgilerini ve altbilgilerini düzenlemek için düğmeler.

Adım 2. Excel elektronik tablosunun PDF'ye dönüştürmek istediğiniz bölümünü seçin (isteğe bağlı)
E-tablonun PDF'ye dönüştürmek istediğiniz yalnızca belirli bir bölümü varsa, şimdi seçin. Aksi takdirde, bir sonraki adıma geçin.
PDF dönüştürmeleri kolayca bir Excel sayfasına dönüştürülemez, ancak bu yöntem orijinal kopyanızı koruyacaktır

Adım 3. Dosya menüsünü tıklayın ve Farklı Kaydet'i seçin
ayrıca basabilirsin Komut + Üst Karakter + S Farklı Kaydet seçeneğini açmak için
PDF'yi yeni bir klasöre kaydetmek istiyorsanız, o klasörü şimdi seçebilirsiniz. # Dosya için farklı bir ad yazın. Geçerli Excel dosyasının adı "Farklı Kaydet" alanında görünür. Elektronik tablo dosyasının yanlışlıkla üzerine yazılmasını önlemek için farklı bir ad (biraz farklı olsa bile) girmeniz gerekecektir

Adım 4. "Format" veya "Dosya Formatı" menüsüne tıklayın ve PDF'yi seçin
Excel sürümünüze bağlı olarak bu menünün adı biraz farklı olabilir.

Adım 5. PDF'ye nelerin dahil edileceğini seçin
Pencerenin altında, seçebilirsiniz Çalışma kitabı (tüm çalışma kitabını dönüştürmek için), Çarşaf (yalnızca etkin sayfayı PDF olarak kaydetmek için) veya seçim (yalnızca seçili alanı PDF olarak kaydetmek için).

6. Adım. Kaydet'e tıklayın veya İhracat.
Excel sürümünüze bağlı olarak farklı bir seçenek göreceksiniz.
Çok sayfalı bir dosyada başlıklar eşleşmezse, her sayfa için ayrı bir dosya oluşturulur

Adım 7. Ayrı PDF dosyalarına katılın (gerekirse)
Excel dosyasını PDF olarak kaydetmek birden çok PDF dosyasıyla sonuçlandıysa, Önizleme'yi kullanarak bunları hızla birleştirebilirsiniz. İşte nasıl:
- Klasöründeki adına çift tıklayarak ilk PDF dosyasını açın.
- Tıkla görüş menü ve seçin küçük resimler.
- Seçmek için son küçük resme tıklayın. Bu, Önizleme'ye bir sonraki PDF'yi geçerli belgenin sonuna eklemesini söyler.
- Tıkla Düzenlemek menü ve seçin Sokmak > Dosyadan Sayfa.
- Aralıktaki sonraki PDF'yi seçin ve Açık.
- Tüm PDF'leri ekleyene kadar bu işlemi tekrarlayın.
- Tıklamak Dosya ve seçin PDF olarak dışa aktar.