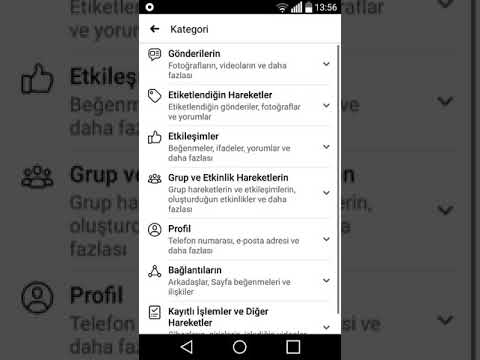Bu wikiHow makalesi sana Windows 10'da gizli kilitli bir klasördeki dosyaları nasıl gizleyeceğini öğretir.
adımlar
Bölüm 1/4: Kilit Dosyası Oluşturma

Adım 1. ⊞ Win+E tuşlarına basın
Bu, Dosya Gezgini'ni açar.

Adım 2. Kilitlemek istediğiniz klasöre çift tıklayın
Bu, klasörün içeriğini açar.

Adım 3. Klasörün boş bir bölümünü sağ tıklayın
Bir menü görünecektir.

Adım 4. Yeni'ye tıklayın
Dosya türlerinin bir listesi görünecektir.

Adım 5. Metin Belgesi'ne tıklayın

Adım 6. Kilit yazın ve ↵ Enter'a basın
Artık geçerli klasörde “kilit” adlı bir metin dosyanız var.

Adım 7. “kilit” dosyasına çift tıklayın
Bu, boş dosyayı varsayılan metin düzenleyicinizde açar (örneğin, Not Defteri). Bu dosyaya bazı kodlar yapıştırmanız gerekecek.
Bölüm 2/4: Kilit Kodunu Ekleme

Adım 1. Bir web tarayıcısı açın
Bilgisayarınızdaki Edge, Chrome veya Firefox gibi herhangi bir web tarayıcısını kullanabilirsiniz.

Adım 2. https://www.laptopmag.com/articles/password-protect-folder-windows-10 adresine gidin
Bu, kodu kopyalayabileceğiniz sitedir.

Adım 3. “cls @ECHO OFF” ile başlayan koda ilerleyin
” Kod, makaledeki 6. adımdan hemen sonra başlıyor.

Adım 4. Tüm kodu kopyalayın
Bunu yapmak için, "cls" den önce fareye tıklayın ve ardından kodun sonuna kadar sürükleyin, ardından Ctrl+C tuşlarına basın.

Adım 5. Metin düzenleyicinizde açık olan “kilit” dosyasına dönün
Dosya boş olmalıdır.

Adım 6. Dosyada fare imlecini tıklayın ve Ctrl+V'ye basın
Kopyalanan kod dosyada görünecektir.

Adım 7.-Şifrenizi-Buradan bulun ve vurgulayın
Bulmakta zorlanıyorsan Arama aracını açmak için Ctrl+F tuşlarına bas, kutuya şifreni buraya yaz ve ardından ↵ Enter tuşuna bas. Metin otomatik olarak vurgulanmalıdır.

Adım 8. Bir kilit parolası yazın
Dan beri Şifreniz-İşte vurgulanırsa, kilit şifrenizi yazmaya başladığınızda kaybolacaktır. Yazdığınız parola, klasöre erişmek için girmeniz gereken paroladır.

Adım 9. Dosya menüsünü tıklayın
Pencerenin üst kısmındadır.

Adım 10. Farklı Kaydet…'e tıklayın

Adım 11. “Farklı Kaydet türü” açılır menüsünden Tüm Dosyaları seçin
Pencerenin altındaki ilk açılır menüdür.

Adım 12. Dosya adını FolderLocker.bat olarak değiştirin
Bunu yapmak için, "Dosya adı" alanında bulunanları silin ve FolderLocker.bat yazın.

Adım 13. Kaydet'e tıklayın
Artık dosyalarınızı parolayla korumaya hazırsınız.
Bölüm 3/4: Klasörü Kilitleme

Adım 1. Dosya Gezgini penceresinde FolderLocker'a çift tıklayın
Bu, geçerli klasörde Locker adlı yeni bir klasör oluşturur.

Adım 2. Kilitlemek istediğiniz dosyaları Locker klasörüne sürükleyin
Dosyaları bu dolaba sürüklemek, onları mevcut klasörlerinden de kaldıracaktır.

Adım 3. FolderLocker'ı çift tıklayın
Bu, "Klasörü (E/H) kilitlemek istediğinizden emin misiniz?" diye soran siyah bir pencere açar.

Adım 4. Y'ye basın

Adım 5. ↵ Enter'a basın
Pencere, Locker adlı klasör gibi kaybolacaktır. Endişelenme, hala orada - sadece çalıştırman gerekecek klasör dolabı görünür hale getirmek için komut dosyası.
Bölüm 4/4: Kilitli Klasördeki Dosyalara Erişme

Adım 1. Locker'ı oluşturduğunuz klasöre çift tıklayın
Bunu istediğiniz zaman Dosya Gezgini'nden yapabilirsiniz.
Bu, adlı dosyayı içeren klasördür. klasör dolabı.

Adım 2. FolderLocker'ı çift tıklayın
Parolayı girmenizi isteyen siyah bir pencere görünecektir.

Adım 3. Dolap şifresini yazın ve ↵ Enter tuşuna basın
Bu, artık erişilebilir olan Locker klasörünü geri getirir.