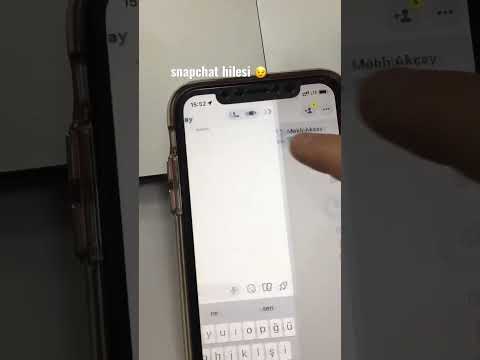En temel programlardan bazıları, bulunması en zor olanlar olabilir ve Microsoft Paint de bir istisna değildir. Neyse ki, ister basit bir dosyadan dosyaya gezinmeyi ister biraz daha gelişmiş Çalıştır komutlarını tercih edin, Microsoft Paint'i bulmanın çeşitli yolları vardır; daha da iyisi, dosyayı bulduğunuzda, her zaman masaüstünüze bir kısayol oluşturabilirsiniz. İşte Microsoft Paint programını bulmanın birkaç yolu.
adımlar
Yöntem 1/3: Bilgisayarınızda Microsoft Paint'i Bulma

Adım 1. Başlat menüsünü açın
Microsoft Paint'e erişmek için Başlat menüsünde birkaç adımda gezinmeniz gerekir; sol fare tuşu ile ekranınızın sol alt köşesindeki butona tıklayarak Başlat menüsünü açın.
- İşletim sisteminiz ne olursa olsun, Başlat menüsü her zaman sol alt köşede olacaktır.
- Ayrıca klavyenizdeki ⊞ Win tuşuna basarak Başlat menüsünü açabilirsiniz; Bu tuşun yeri değişse de normalde klavyenizin sol alt köşesinde bulunur.

2. Adım. "Tüm Uygulamalar" üzerine tıklayın
Başlat menüsünü açtıktan sonra, menünün sol sütununda "Tüm Uygulamalar" etiketli sekmeyi bulun ve farenin sol tuşuyla tıklayın. Bu size, biri Microsoft Paint olan, bilgisayarınıza yüklediğiniz tüm dosyaların kapsamlı bir listesini gösterecektir.
Windows sürümünüze bağlı olarak, başlat menünüzde "Tüm Uygulamalar" yerine "Tüm Programlar" etiketli bir sekme olabilir; bu durumda, "Tüm Programlar" sekmesine tıklayın

3. Adıma "Windows Aksesuarları"na ilerleyin
"Tüm Uygulamalar" menüsünde, dosyaların sağındaki aşağı bakan oka tıklayarak, dosyaların sağındaki çubuğa tıklayıp aşağı doğru sürükleyerek ya da fareniz veya izleme dörtgeninizle kaydırarak aşağı gidin. "Windows Donatıları" dosyasını arıyorsunuz, bu nedenle dosyaları okumaya başlamadan önce "W" bölümüne gitmeniz gerekecek. "Windows Aksesuarları", Wordpad ve Paint gibi bilgisayarınızla standart olarak gelen sistem dosyalarını içerir.
Windows sürümünüze bağlı olarak, "Windows Aksesuarları" yalnızca "Aksesuarlar" olarak adlandırılabilir; bu durumda, "Aksesuarlar" dosyasına tıklayın

Adım 4. Aksesuarlar klasörünüzü açın
"Windows Donatıları" dosyasını bulduktan sonra, farenin sol tuşuyla üzerine tıklayın, ardından "Microsoft Paint" etiketli dosyayı bulana kadar aşağı kaydırın. Bu hedef dosyanız!

Adım 5. Microsoft Paint'i seçin
Microsoft Paint'i açmak için farenin sol tuşuyla "Microsoft Paint" simgesine çift tıklayın.
Yöntem 2/3: Microsoft Paint'i Çalıştır ile Açma

Adım 1. Başlat menüsünü açın
Yalnızca Microsoft Paint'e erişmeniz gerekiyorsa ancak kısayolu bulamıyorsanız, ana dosya konumuna erişmeniz gerekir. İşletim sisteminiz ne olursa olsun, Başlat simgesi ekranınızın sol alt köşesinde olacaktır. Başlat menüsünü açmak için üzerine tıklayın.

Adım 2. Çalıştır programını açın
Bir kısayolu yanlışlıkla silseniz bile, fiziksel programı bilgisayarınızdan gerçekten kaldırmazsınız; ancak, gerçek dosyayı bulmak zor olabilir. Bu durumda, kök Paint dosyasına erişmek için Çalıştır programını kullanacaksınız. Başlat menüsünün altındaki arama çubuğuna tırnak işaretleri olmadan "Çalıştır" yazın. En üstteki giriş, altında "Masaüstü uygulaması" ifadesi ile "Çalıştır" demelidir. Çalıştır programını açmak için bu girişe tıklayın.
- Windows XP gibi daha eski işletim sistemlerinde, başlat menüsünde Çalıştır için bir kısayol bulunur; bu durumda, Çalıştır programını açmak için Çalıştır simgesine tıklamanız yeterlidir.
- Paint simgesini sağ tıklayıp açılır menüden "kısayol oluştur"u seçerek bir kısayol oluşturabileceğiniz Paint'i bulmak için Başlat menüsündeki arama işlevini de kullanabilirsiniz.

Adım 3. Paint'i açmak için Çalıştır'ı kullanın
Çalıştır iletişim kutusunda, tırnak işaretleri olmadan "mspaint.exe" yazın ve ardından Microsoft Paint'i aramak için "Tamam"a tıklayın. Hafif bir gecikmeden sonra, bu Microsoft Paint arayüzünü getirmelidir.

Adım 4. MS Paint'i her zamanki gibi kullanın
Oluşturduğunuz eseri kaydetmeye gittiğinizde, en kolay erişime izin verdiği için kaydetme konumunu masaüstünüz olarak seçmeyi düşünün.
Yöntem 3/3: Paint için Kısayol Oluşturma

Adım 1. Başlat menüsünü açın
Microsoft Paint'e erişmek için Başlat menüsünde birkaç adımda gezinmeniz gerekir; sol fare tuşu ile ekranınızın sol alt köşesindeki butona tıklayarak Başlat menüsünü açın.
- İşletim sisteminiz ne olursa olsun, Başlat menüsü her zaman sol alt köşede olacaktır.
- Ayrıca klavyenizdeki ⊞ Win tuşuna basarak Başlat menüsünü açabilirsiniz; Bu tuşun yeri değişse de normalde klavyenizin sol alt köşesinde bulunur.

2. Adım. "Tüm Uygulamalar" üzerine tıklayın
Başlat menüsünü açtıktan sonra, menünün sol sütununda "Tüm Uygulamalar" etiketli sekmeyi bulun ve farenin sol tuşuyla tıklayın. Bu size, biri Microsoft Paint olan, bilgisayarınıza yüklediğiniz tüm dosyaların kapsamlı bir listesini gösterecektir.
Windows sürümünüze bağlı olarak, başlat menünüzde "Tüm Uygulamalar" yerine "Tüm Programlar" etiketli bir sekme olabilir; bu durumda, "Tüm Programlar" sekmesine tıklayın

3. Adıma "Windows Aksesuarları"na ilerleyin
"Tüm Uygulamalar" menüsünde, dosyaların sağındaki aşağı bakan oka tıklayarak, dosyaların sağındaki çubuğa tıklayıp aşağı doğru sürükleyerek ya da fareniz veya izleme dörtgeninizle kaydırarak aşağı gidin. "Windows Donatıları" dosyasını arıyorsunuz, bu nedenle dosyaları okumaya başlamadan önce "W" bölümüne gitmeniz gerekecek. "Windows Aksesuarları", Wordpad ve Paint gibi bilgisayarınızla standart olarak gelen sistem dosyalarını içerir.
Windows sürümünüze bağlı olarak, "Windows Aksesuarları" yalnızca "Aksesuarlar" olarak adlandırılabilir; bu durumda, "Aksesuarlar" dosyasına tıklayın

Adım 4. Aksesuarlar klasörünüzü açın
"Windows Donatıları" dosyasını bulduktan sonra, farenin sol tuşuyla üzerine tıklayın, ardından "Microsoft Paint" etiketli dosyayı bulana kadar aşağı kaydırın. Bu hedef dosyanız!

Adım 5. Bir kısayol oluşturun
Artık orijinal Paint dosyasını bulduğunuza göre, kolay erişim için bir kısayol oluşturmanız gerekiyor! Microsoft Paint'e sağ tıklayın ve açılır menüden "Diğer Seçenekler"i seçin, ardından "Görev Çubuğuna Sabitle"ye tıklayın. Bu, ekranınızın altındaki görev çubuğuna Paint için bir kısayol yerleştirecektir; Bu noktadan sonra Paint'i açmak için tek yapmanız gereken görev çubuğunuzdaki Paint simgesine sol tıklamak ve hazırsınız!
Windows 10'dan önceki bir işletim sistemi kullanıyorsanız, bunun yerine Microsoft Paint'e sağ tıklayıp açılır menüden "Kısayol Oluştur"u seçmeniz gerekir. Kısayol, masaüstünüzde görünecek ve kısayol simgesini tıklayıp görev çubuğunuza sürükleme seçeneğine sahip olacaksınız

Adım 6. Masaüstünüzden Microsoft Paint'i açın
Microsoft Paint'i kullanmak istediğinize karar verdiğinizde, Paint simgesine tıklamanız yeterlidir; onu bulmak için tüm farklı program dosyalarını gözden geçirmenize gerek yoktur!
Kısayolunuzu yeniden adlandırmak istiyorsanız, sağ tıklayın ve açılır menüden "Yeniden Adlandır"ı seçin
İpuçları
- Genel olarak, Paint'in bilgisayarınızdan tamamen kaybolması konusunda endişelenmenize gerek yok; bir sistem dosyası olduğundan, Denetim Masası'nın "Program Ekle veya Kaldır" özelliğinde çıkarılabilir olarak görünmez, bu nedenle yanlışlıkla kaldırılmasını çok zorlaştırır.
- Gerçek Paint sistem dosyasını bir şekilde silmeyi başardıysanız, her zaman bir sistem geri yüklemesi yapabilirsiniz.
- Bir kısayolu yanlışlıkla sildiğinizde, arama işlevini kullanarak dosyayı güvenilir bir şekilde izleyebilir ve bu şekilde bir kısayol oluşturabilirsiniz.
- Kullandığınız işletim sistemine bağlı olarak, arama işleviniz ve Çalıştır programınıza farklı şekillerde erişilebilir; Ancak MS Paint'e manuel olarak erişmek, herhangi bir Windows işletim sisteminde aynı olacaktır.