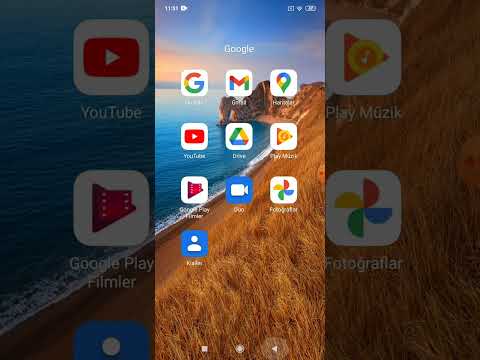Google Haritalar'da kendi haritanızı özelleştirirken yapabileceğiniz şeylerden biri de simgeler eklemektir. Özel bir görüntü kullanarak haritada belirli bir alanı işaretlemek istiyorsanız, kendi simgelerinizi ekleyerek bunu yapabilirsiniz. Google Haritalar'a simgeler eklemek çok kolay ve oldukça eğlenceli.
adımlar

Adım 1. Bir web tarayıcısı açın
Bilgisayarınızda bulunan herhangi bir web tarayıcısını (Google Chrome, Firefox, Internet Explorer, Safari, vb.) kullanın ve Google Haritalar web sitesini ziyaret edin.

2. Adım. Google hesabınıza giriş yapın
Google Hesabı giriş sayfasını açmak için web sayfasının sağ üst köşesindeki "Oturum Aç" düğmesini tıklayın. Kullanıcı adı ve şifre alanlarına Google veya Gmail hesap ayrıntılarınızı yazın ve "Oturum Aç" düğmesini tıklayın.
Olmazsa bir hesap oluşturun. Kaydol'u tıklamanız yeterlidir

3. Adım. Google Harita Oluşturucusu'nu açın
Google Haritalar web sayfasının sol üst köşesindeki arama metin alanını tıklayın ve Google hesabınızda (varsa) kayıtlı tüm haritaları görüntülemek için açılır listeden "Tüm haritalarınızı görün" seçeneğini tıklayın.
- Hesabınızdaki tüm haritaları gösteren bir iletişim kutusu görünecektir. İğne eklemek istediğiniz haritanın yanına bir onay işareti koyun ve açmak için “Seç”e tıklayın.
- Alternatif olarak, henüz herhangi bir haritanız yoksa, arama metni alanını tıklayın ve bir harita oluşturmaya başlamak için açılır listeden "Oluştur"u seçin.

Adım 4. Simge eklemek istediğiniz yeri bulun
Haritayı yakınlaştırmak veya uzaklaştırmak için web sayfasının sağ alt köşesindeki “+” ve “-” simgelerine tıklayın. Haritada yukarı, aşağı, sola veya sağa hareket etmek için imlecinizi kullanın.

Adım 5. Bazı pinler ekleyin
Harita sayfasının sol üst köşesindeki (arama metni alanının hemen altında) "İşaret Ekle" düğmesini tıklayın ve raptiyeyi eklemek için haritanın yerleştirmek istediğiniz alanını tıklayın.
İşareti belirli bir yerin üzerine bırakmak isterseniz, haritanın sol üst köşesindeki arama metin alanına o yerin adını yazmanız ve o yeri hızlı bir şekilde yakınlaştırmak için büyüteç simgesine tıklamanız yeterlidir

Adım 6. PIN'inizi adlandırın
Pimi yerleştirirken bir açılır kutu görünecektir. Sağlanan metin alanlarına eklediğiniz pinin adını ve açıklamasını yazın ve haritada yaptığınız değişiklikleri kaydetmek için “Kaydet”e tıklayın.

Adım 7. Simgeler ekleyin
Web sayfasının sol üst köşesindeki menü panelinde yeni eklediğiniz iğnenin adına tıklayın ve yanındaki boya kovası simgesine tıklayın.
Renk seçicili küçük bir iletişim kutusu görünecektir. Kutudaki “Diğer Simgeler”e tıklayın ve “Simgenizi seçin” etiketli daha büyük bir iletişim kutusu görünecektir

Adım 8. Simgenizi özelleştirin
"Simgenizi seçin" iletişim kutusundaki önceden ayarlanmış simgeler listesinden birini seçin veya İnternet'ten bir resmi simgeniz olarak kullanmak istiyorsanız, kullanmak için kutunun altındaki metin alanına web adresini yapıştırmanız yeterlidir. o.
Bilgisayarınızda kayıtlı bir resmi kullanmak istiyorsanız, önce resim barındıran bir web sitesine (imageshack.com, tinypic.com, vb.) yükleyin ve bağlantıyı metin alanına yapıştırın. Şu anda doğrudan Google Haritalar'a veya Harita Oluşturucusu'na resim yükleyemezsiniz

Adım 9. İşlemi tamamlamak için iletişim kutusundaki “Simge ekle” düğmesine tıklayın
Özelleştirilmiş simge artık Google Haritanıza eklendi.
İpuçları
- Kullandığınız özel resimler, "Simgenizi seçin" iletişim kutusundaki önceden ayarlanmış simge listesine dahil edilmeyecek veya kaydedilmeyecektir.
- Haritanızda yaptığınız her değişiklik otomatik olarak Google hesabınıza kaydedilecektir.
- Google Hesabınıza giriş yapmadıysanız, Google Haritalar'a simge ekleyemezsiniz.
- Google Haritalar'ın mobil uygulama sürümünü kullanarak simge ekleyemezsiniz.